Published - 3 Days Ago

After Effects Color Correction
### **After Effects Color Correction: A Comprehensive Guide**
Color correction in Adobe After Effects is the process of adjusting and enhancing the colors in your footage to achieve a desired look or to fix issues like incorrect exposure, white balance, or color casts. It’s an essential step in post-production to ensure your video looks professional and cohesive.
---
### **Steps for Color Correction in After Effects**
#### **1. Import and Organize Footage**
- Import your footage into After Effects (`File > Import > File`).
- Create a composition (`Composition > New Composition`) and add your footage to the timeline.
---
#### **2. Apply the Lumetri Color Effect**
- Select your footage layer in the timeline.
- Go to `Effect > Color Correction > Lumetri Color`.
- The Lumetri Color panel will appear, offering a wide range of color correction tools.
---
#### **3. Basic Color Correction**
- **Exposure**: Adjust the brightness of the footage.
- **Contrast**: Increase or decrease the difference between light and dark areas.
- **Highlights/Shadows**: Fine-tune the brightest and darkest parts of the image.
- **Whites/Blacks**: Adjust the pure white and black points in the footage.
- **Temperature**: Fix white balance by making the image warmer (orange) or cooler (blue).
- **Tint**: Adjust the green or magenta tones in the footage.
---
#### **4. Use Curves for Precision**
- In the Lumetri Color panel, go to the **Curves** section.
- **RGB Curves**: Adjust the overall brightness and contrast.
- **Hue vs. Saturation**: Target specific colors and adjust their saturation.
- **Hue vs. Luma**: Change the brightness of specific colors.
- **Hue vs. Hue**: Shift specific colors to other hues.
---
#### **5. Apply Secondary Color Correction**
- Use the **Color Wheels & Match** section in Lumetri Color.
- Adjust the **Shadows**, **Midtones**, and **Highlights** separately to fine-tune specific tonal ranges.
- Use the **HSL Secondary** section to isolate and adjust specific colors (e.g., make the sky bluer or grass greener).
---
#### **6. Add Creative Color Grading**
- Use the **Creative** section in Lumetri Color to apply pre-built LUTs (Look-Up Tables) or adjust:
- **Faded Film**: Reduce contrast for a vintage look.
- **Vignette**: Darken the edges of the frame.
- **Sharpen**: Enhance details in the footage.
---
#### **7. Compare Before and After**
- Use the **Split View** or **Side-by-Side View** in the Lumetri Color panel to compare your corrected footage with the original.
---
#### **8. Masking and Tracking for Selective Color Correction**
- Use masks to isolate specific areas of the footage for color correction.
- Apply tracking (`Track Motion` or `Track Camera`) to ensure the correction follows moving objects.
---
#### **9. Preview and Render**
- Preview your color-corrected footage to ensure it looks consistent.
- Render the final output (`Composition > Add to Render Queue`).
---
### **Tips for Effective Color Correction**
1. **Work in a Color-Managed Environment**: Use a calibrated monitor to ensure accurate colors.
2. **Use Reference Images**: Compare your footage with professionally graded images for inspiration.
3. **Start with Basic Adjustments**: Fix exposure, contrast, and white balance before moving to creative grading.
4. **Keep It Subtle**: Avoid over-saturating or over-contrasting the footage.
5. **Use Adjustment Layers**: Apply color correction to an adjustment layer to affect multiple clips simultaneously.
---
### **Popular After Effects Plugins for Color Correction**
- **Magic Bullet Looks**: A powerful tool for color grading and stylizing footage.
- **Red Giant Colorista**: Simplifies color correction with intuitive controls.
- **FilmConvert**: Adds film grain and emulates cinematic color profiles.
---
By following these steps and tips, you can achieve professional-quality color correction in After Effects, enhancing the visual appeal of your videos.
Created by
Anil Chauhan
Welcome to my website! My name is Anil Chauhan, and I am a 3D modeling and animation expert with over 15 years of experience in the field. I have a passion for creating visually stunning 3D models, animations, and graphics, and I'm excited to share my expertise with you. Whether you're a beginner or an experienced artist, I can help you improve your skills in 3D modeling, texturing, lighting, animation, rigging, CG graphics, and VFX. Let's work together to bring your creative ideas to life!
Welcome to my website! My name is Anil Chauhan, and I am a 3D modeling and animation expert with over 15 years of experience in the field. I have always had a passion for creating visually stunning 3D models, animations, and graphics, and my work has been featured in a variety of industries including film, television, advertising, and video games.
Throughout my career, I have had the opportunity to work on a wide range of projects, from small independent films to large-scale productions. This has given me a diverse set of skills and a deep understanding of the 3D animation process from start to finish. I have expertise in complete 3D modeling, texturing, lighting, animation, rigging, CG graphics, and VFX, and I'm always eager to take on new and exciting challenges.
As a tutor, I am dedicated to sharing my knowledge and experience with aspiring artists and professionals alike. I believe that everyone has the potential to create amazing 3D models and animations, and I'm committed to helping my students achieve their goals. Whether you're a beginner looking to get started in the world of 3D animation, or an experienced artist looking to take your skills to the next level, I can provide personalized training and guidance to help you achieve your creative vision.
Comments (0)
Search
Popular categories
Adobe After Effects 2025
30Unreal Engine
15zbrush
10Light
9Maya Animation
8zbrush tutorial jewelry
7Latest blogs

ZBrush User Interface Overview
4 Hours Ago

The General Workflow in ZBrush
4 Hours Ago

Setup and Installation of ZBrush
4 Hours Ago
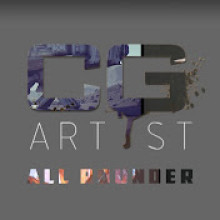
Write a public review