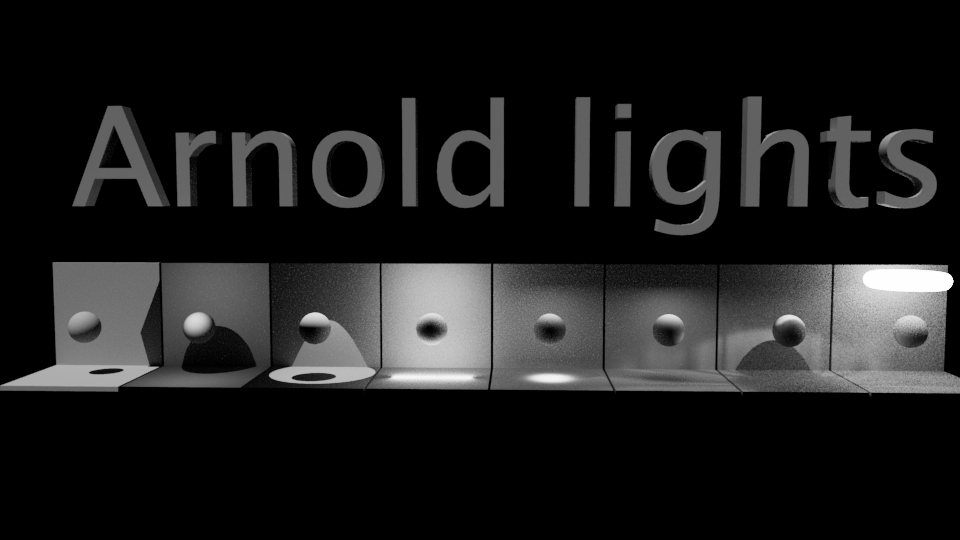Camera tracking in Nuke
Wed, 26 Jun 2024

Follow the stories of academics and their research expeditions
Total 6 Results
Wed, 26 Jun 2024

Wed, 29 May 2024

Wed, 29 May 2024