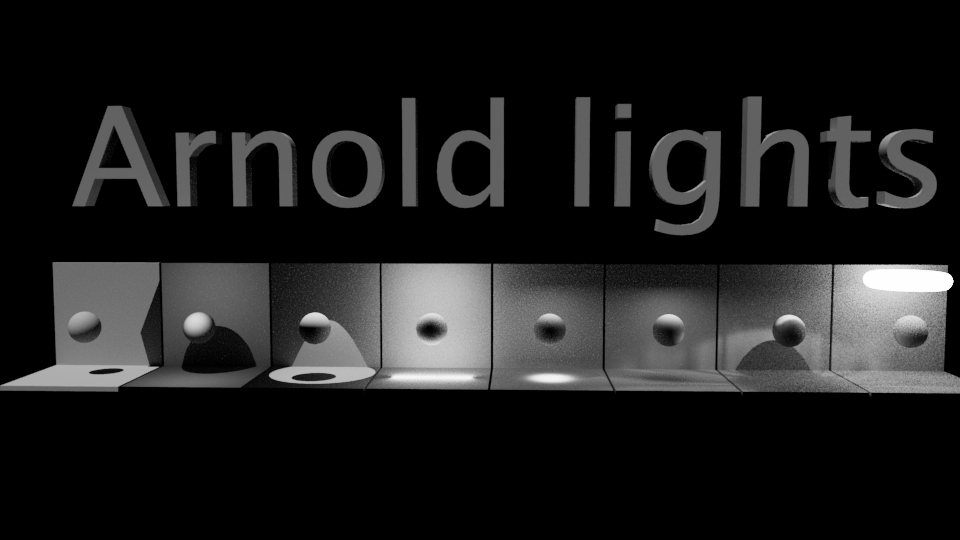Camera tracking in Nuke
Wed, 26 Jun 2024

Follow the stories of academics and their research expeditions
Total 35 Articles
Wed, 26 Jun 2024

Wed, 29 May 2024

Wed, 29 May 2024