Published - Mon, 20 Jan 2025

Inroduction Unreal Engine
Unreal Engine (UE) is a powerful and widely-used real-time 3D creation tool developed by Epic Games. Originally designed for developing video games, Unreal Engine has grown into a versatile platform used in various industries, including gaming, film, architecture, automotive, simulation, and more. Below is an introduction to its core features and uses:
Key Features:
1. High-Quality Graphics:
- Unreal Engine is renowned for its cutting-edge rendering capabilities, delivering photorealistic visuals and immersive environments. It supports ray tracing, global illumination, and advanced shading techniques.
2. Blueprint Visual Scripting:
- UE offers a Blueprint Visual Scripting system, allowing users to create game logic without requiring extensive coding knowledge. It's an accessible way for beginners and artists to prototype and develop interactive features.
3. C++ Programming:
- For developers, UE provides full access to its source code, enabling custom functionality and optimizations using C++.
4. Cross-Platform Development:
- Unreal Engine supports multiple platforms, including PC, consoles (like Xbox and PlayStation), mobile devices, and even virtual/augmented reality (VR/AR) systems.
5. Unreal Editor:
- The central hub for creating content, the Unreal Editor, includes tools for level design, material creation, animation, and more. It features a user-friendly interface for developers and artists.
6. Marketplace:
- The Unreal Engine Marketplace offers a vast library of pre-built assets, plugins, and tools that can accelerate development. Many of these assets are free or affordably priced.
Applications of Unreal Engine:
1. Game Development:
- UE is a top choice for developing games ranging from indie projects to AAA titles. Examples include Fortnite, Gears of War, and Borderlands 3.
2. Film & Animation:
- Unreal Engine's real-time rendering capabilities are transforming the film industry. It’s used for virtual production, pre-visualization, and creating cinematic experiences. Shows like The Mandalorian leverage UE.
3. Architecture & Design:
- Architects and designers use UE to create interactive walkthroughs and stunning visualizations of buildings and environments.
4. Simulation & Training:
- Unreal Engine powers simulations for industries like automotive, healthcare, and military training, providing realistic environments and scenarios.
5. Virtual & Augmented Reality (VR/AR):
- UE offers robust tools for creating immersive VR/AR experiences, making it popular for both entertainment and professional applications.
Getting Started with Unreal Engine:
-
Download Unreal Engine:
- Visit the Unreal Engine website to download the latest version through the Epic Games Launcher.
-
Explore Tutorials:
- Epic Games provides comprehensive tutorials and learning resources, including the Unreal Engine Documentation and free courses on platforms like the Unreal Online Learning portal.
-
Experiment with Templates:
- UE comes with pre-built templates for various game genres, such as first-person shooters, side-scrollers, and VR.
-
Join the Community:
- The Unreal Engine community is vibrant and supportive. Participate in forums, Discord channels, or events like Unreal Fest to connect with other developers.
Unreal Engine’s versatility, ease of use, and robust tools make it a go-to platform for creators across many fields. Whether you're a beginner or an experienced developer, UE offers tools to bring your ideas to life.
Created by
Anil Chauhan
Welcome to my website! My name is Anil Chauhan, and I am a 3D modeling and animation expert with over 15 years of experience in the field. I have a passion for creating visually stunning 3D models, animations, and graphics, and I'm excited to share my expertise with you. Whether you're a beginner or an experienced artist, I can help you improve your skills in 3D modeling, texturing, lighting, animation, rigging, CG graphics, and VFX. Let's work together to bring your creative ideas to life!
Welcome to my website! My name is Anil Chauhan, and I am a 3D modeling and animation expert with over 15 years of experience in the field. I have always had a passion for creating visually stunning 3D models, animations, and graphics, and my work has been featured in a variety of industries including film, television, advertising, and video games.
Throughout my career, I have had the opportunity to work on a wide range of projects, from small independent films to large-scale productions. This has given me a diverse set of skills and a deep understanding of the 3D animation process from start to finish. I have expertise in complete 3D modeling, texturing, lighting, animation, rigging, CG graphics, and VFX, and I'm always eager to take on new and exciting challenges.
As a tutor, I am dedicated to sharing my knowledge and experience with aspiring artists and professionals alike. I believe that everyone has the potential to create amazing 3D models and animations, and I'm committed to helping my students achieve their goals. Whether you're a beginner looking to get started in the world of 3D animation, or an experienced artist looking to take your skills to the next level, I can provide personalized training and guidance to help you achieve your creative vision.
Comments (0)
Search
Popular categories
Adobe After Effects 2025
27Unreal Engine
14zbrush
10Maya Animation
8zbrush tutorial jewelry
7Maya 2025
5Latest blogs

Introduction to Level Design Through Blocking in Unreal Engine
23 Hours Ago

Nuke, animating parameters
23 Hours Ago

Introduction to Poly Tools and Prop Modeling in Maya
2 Days Ago
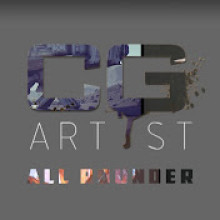
Write a public review