Published - Sat, 21 Dec 2024

Sculpting Wood in ZBrush
Sculpting wood in ZBrush involves creating textures, forms, and details that replicate the natural characteristics of wood, such as grain patterns, knots, and bark. To achieve a realistic wood look, the process involves multiple steps and a combination of brushes, textures, and detailing techniques. Here's an overview of how you can approach wood sculpting in ZBrush:
1. Base Shape Creation
- Start with a Primitive: You can begin by using a primitive shape such as a sphere, cube, or cylinder, depending on the object you're sculpting. For wood, a simple cylinder or cube may work best for logs or planks.
- Shape the Object: Use the Move and Scale tools to define the basic proportions of the wood piece. For example, a log might need to be elongated into a cylindrical form, or a plank can be flattened.
- DynaMesh: To ensure that the geometry is flexible for further detailing, use DynaMesh. This will allow for continuous modifications without worrying about topology while sculpting.
- https://www.youtube.com/watch?v=2iK0WTRaafI
2. Adding Wood Grain Detail
- Use the Standard Brush: The Standard Brush can be used with low intensity to carve out basic wood grain lines. Change the stroke type to DragRect or DragDot and apply it along the surface to create subtle grain patterns.
- Alpha Masks: Using alpha textures (such as wood grain alphas) is an excellent way to replicate realistic grain details. Load a wood grain alpha into the Alpha menu and use it with a brush to stamp and carve intricate grain patterns into the surface. Brushes like NoiseMaker can be great for creating larger, random textures as well.
- Noise and Surface Detailing: Apply noise or surface detail using the Noise Maker plugin. This tool allows you to simulate small-scale imperfections such as growth rings, bark texture, and other details that can be added to make the wood look more organic.
- https://www.youtube.com/watch?v=M24NbQFYSco
3. Sculpting Wood Features
- Knots and Imperfections: Use the Clay Buildup or Dam Standard brushes to create knots, cracks, and other imperfections in the wood. These are essential for adding realism, as natural wood typically features these irregularities.
- Smooth Transitions: For smoother parts of the wood, such as areas between knots or features, use the Smooth brush or Polish function to create a polished, realistic finish.
- https://www.youtube.com/watch?v=85vlhh_A5tQ
4. Sculpting Bark or Surface Texture
- Bark Detailing: For the outer texture of wood, such as bark, use brushes like Bark or Alpha Stamps designed specifically for wood textures. You can add these to a log or trunk, applying the alphas or brushes to build up layers of bark. The Surface Noise function can help simulate a rough bark appearance.
- Roughness and Imperfections: Wood often has cracks, splits, and other imperfections. Use the TrimDynamic or HPolish brush for more controlled smoothing of areas, adding or removing material to create rough or worn sections of the surface.
- https://www.youtube.com/watch?v=hcU7S-52gmI
5. Color and Materials
- Polygroups: After the shape and detail are done, use Polygroups to help separate different parts of your object, like the bark from the wood grain. This allows you to easily apply different materials and textures to distinct parts.
- Paint and Materials: Use ZBrush’s Polygroups and Fill Polygroups features to paint the model with various shades, imitating the color variations in real wood. You can use Procedural Materials for added realism (like the default Wood material, or other custom wood shaders), adjusting them to match the specific kind of wood you're sculpting (e.g., oak, pine, or walnut).
- https://www.youtube.com/watch?v=ptviiKw-ri8
6. Rendering and Final Touches
- Once you're satisfied with your sculpt, you can set up lighting in ZBrush to emphasize the texture details and grain patterns. Experiment with different lighting angles to make the wood texture appear more dynamic.
- Subsurface Scattering (SSS): If you’re aiming for more realism, you might want to adjust the material properties to include subsurface scattering, which can simulate the way light interacts with the surface of wood.
- https://www.youtube.com/watch?v=tbcAqzJY0Hw
Tips for Wood Sculpting in ZBrush:
- Use Layers: Create different layers for different elements like wood grain, bark, and knots. This allows you to tweak each element separately.
- https://www.youtube.com/watch?v=--F-0uYchqE
- Detailing Brushes: Custom brushes specifically designed for wood grain or bark can save a lot of time and give you high-quality results.
- https://www.youtube.com/watch?v=8ejYoxjrgTQ
- Adjust ZIntensity: Make sure to adjust the ZIntensity (strength of the brush) to avoid over-exaggerating small details, especially when working on the fine texture of wood grain.
- https://www.youtube.com/watch?v=PHE2X64mM-0&list=PLIi3DnFfUZQFdg-MTdgpZi_FC1PiUP6uO
By combining these techniques, you can create realistic wood models with detailed grain, knots, bark, and other natural imperfections that give them authenticity.
Stylized wood sculpting in ZBrush and texturing in Substance Painter can be a powerful combination for creating detailed, artistic wood assets. Here’s a breakdown of the process:
1. Sculpting Stylized Wood in ZBrush:
- Base Shape: Start by creating a basic shape using the Cylinder or Cube tool, which you will then transform into a stylized wood piece. For example, a log or a wooden plank.
- Dynamic Subdivision: Turn on DynaMesh or Subdivision Levels to ensure you can freely sculpt and add detail without worrying about the topology.
- Sculpting Wood Details:
- Wood Grain: Use ZBrush's TrimCurve brushes or Alphas to add stylized grain patterns. You can modify existing alpha textures for a more exaggerated or abstract look, giving it a cartoonish or fantasy vibe.
- Surface Noise: For subtle detail, apply Surface Noise with a wood texture for added realism or stylization. Adjust the intensity to match the look you're aiming for.
- Detailing: Sculpt out knots, grooves, and imperfections by using Standard Brush, Pinch Brush, and other detailing tools. Stylized pieces often have exaggerated features like bigger knots or smoother lines.
2. Texturing in Substance Painter:
- Exporting the Model: Once you're satisfied with the sculpt, export the model from ZBrush in .FBX or .OBJ format to Substance Painter.
- UV Mapping: Ensure your model has clean UVs. You can generate UVs directly in Substance Painter if necessary, but ideally, these should be unwrapped in ZBrush or a dedicated UV tool for better control.
- Base Material Setup: Start by applying a base wood material in Substance Painter. You can either use pre-made materials or create your own by combining base wood textures (like color, bump, and roughness).
- Stylized Textures:
- Base Color: Paint the base color to reflect the stylized tone of the wood. You can use grays, browns, or even more colorful hues depending on your stylization (e.g., blue wood, orange wood).
- Wood Grain Details: Use Stencils or Masks with grunge maps to refine the wood texture, adding variations in the grain and details like scratches or dents.
- Specular/Glossiness: Adjust the roughness map to make the wood look either polished (low roughness) or rough (high roughness). Stylized wood often has exaggerated gloss or matte finishes.
- Ambient Occlusion & Baked Textures: Bake maps like ambient occlusion or curvature to enhance the realism and give depth to areas like the wood’s knots or crevices.
3. Final Touches and Export:
- After texturing, you can tweak the details in Substance Painter to add effects like wear, age, and stylized highlights.
- Once finished, export the maps (diffuse, roughness, normal, etc.) for use in your game engine or rendering software.
By combining ZBrush’s sculpting power and Substance Painter’s texturing tools, you can create a stylized, detailed wood asset that fits seamlessly into a variety of art styles.
Creating a stylized wood asset using Maya for modeling and unwrapping, ZBrush for sculpting and retopology, and Substance Painter for texturing is an effective pipeline. Here's a detailed breakdown:
1. Modeling the Base Shape in Maya
- Conceptualize the Shape: Plan the type of wood asset you want (plank, log, stump, etc.). Keep stylization in mind—exaggerate proportions or add creative curves to make the model visually appealing.
- Basic Blockout:
- Start with primitive shapes (e.g., cubes or cylinders) to block out the rough structure.
- Add key features like beveling edges or splitting faces to prepare areas for detail.
- Export to ZBrush: Save the base shape as an .OBJ or .FBX file and import it into ZBrush for sculpting.
2. Sculpting in ZBrush
- Dynamic Subdivision: Turn on DynaMesh or Subdivision Levels to sculpt freely without worrying about topology at first.
- Add Stylized Details:
- Wood Grain and Imperfections: Use brushes like Standard, ClayBuildup, and Orb Cracks to carve out exaggerated wood grain patterns, knots, and splits.
- Surface Noise: Apply a wood texture through Surface Noise or use alpha maps to quickly add repetitive grain patterns.
- Exaggerated Features: Stylized assets often have bold details like deep grooves, large knots, or stylized carvings.
- Retopology:
- Use ZRemesher for automatic retopology, ensuring a manageable polycount for game engines or rendering.
- For manual control, use ZModeler or export the high-poly sculpt for retopology in Maya.
3. Retopology and UV Unwrapping in Maya
- Import High-Poly Model: Bring the sculpted model back to Maya for manual retopology if ZRemesher wasn't used or needs refinement.
- Retopology Workflow:
- Use the Quad Draw Tool in Maya to create clean, low-poly geometry.
- Maintain edge loops around key features like knots or deep grooves to retain detail in the low-poly version.
- UV Unwrapping:
- Open the UV Editor and create a clean, non-overlapping UV layout.
- Focus on efficient packing to minimize wasted space.
- Ensure seams are placed strategically (e.g., along less visible areas) to avoid texturing artifacts.
4. Texturing in Substance Painter
- Bake High-Poly Details:
- Import both the high-poly and low-poly models into Substance Painter.
- Bake maps such as Normal, Ambient Occlusion, and Curvature to capture the sculpted details on the low-poly model.
- Base Materials:
- Apply a base wood material with stylized grain patterns and colors that align with the design.
- You can tweak or create a custom wood material by combining maps for diffuse, roughness, and normal.
- Stylized Texture Details:
- Add highlights, shadows, and hand-painted details to emphasize the stylization.
- Use Procedural Masks, Stencils, or Grunge Maps to introduce variation and imperfections, such as scratches or dirt.
- Create exaggerated highlights and shadows for a cartoonish or fantasy look.
- Final Touches:
- Adjust roughness and glossiness for polished or weathered wood finishes.
- Apply color gradients or edge highlights to make the texture pop.
5. Exporting and Integration
- Export Textures: Save textures (e.g., Base Color, Normal, Roughness, Metallic) in the appropriate formats for your rendering engine (e.g., Unreal Engine, Unity).
- Final Model: Export the low-poly model with the applied textures for rendering or game integration.
Tips for a Stylized Look
- Keep proportions exaggerated and details bold to align with the stylized theme.
- Use colors and textures that are more vibrant or artistically expressive than realistic wood.
- Experiment with hand-painted elements in Substance Painter for additional flair.
This pipeline ensures a balance between artistic creativity and technical precision, resulting in a high-quality stylized wood asset.
Created by
Anil Chauhan
Welcome to my website! My name is Anil Chauhan, and I am a 3D modeling and animation expert with over 15 years of experience in the field. I have a passion for creating visually stunning 3D models, animations, and graphics, and I'm excited to share my expertise with you. Whether you're a beginner or an experienced artist, I can help you improve your skills in 3D modeling, texturing, lighting, animation, rigging, CG graphics, and VFX. Let's work together to bring your creative ideas to life!
Welcome to my website! My name is Anil Chauhan, and I am a 3D modeling and animation expert with over 15 years of experience in the field. I have always had a passion for creating visually stunning 3D models, animations, and graphics, and my work has been featured in a variety of industries including film, television, advertising, and video games.
Throughout my career, I have had the opportunity to work on a wide range of projects, from small independent films to large-scale productions. This has given me a diverse set of skills and a deep understanding of the 3D animation process from start to finish. I have expertise in complete 3D modeling, texturing, lighting, animation, rigging, CG graphics, and VFX, and I'm always eager to take on new and exciting challenges.
As a tutor, I am dedicated to sharing my knowledge and experience with aspiring artists and professionals alike. I believe that everyone has the potential to create amazing 3D models and animations, and I'm committed to helping my students achieve their goals. Whether you're a beginner looking to get started in the world of 3D animation, or an experienced artist looking to take your skills to the next level, I can provide personalized training and guidance to help you achieve your creative vision.
Comments (0)
Search
Popular categories
Adobe After Effects 2025
27Unreal Engine
14zbrush
10Maya Animation
8zbrush tutorial jewelry
7Maya 2025
5Latest blogs

Introduction to Level Design Through Blocking in Unreal Engine
1 Day Ago

Nuke, animating parameters
1 Day Ago

Introduction to Poly Tools and Prop Modeling in Maya
2 Days Ago
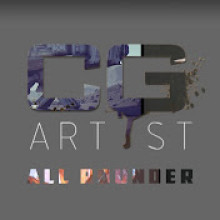
Write a public review