Published - 3 Days Ago

Advanced Editing Techniques in After Effects
Advanced Editing Techniques in After Effects ????
If you want to take your After Effects skills to the next level, here are some advanced editing techniques to enhance your motion graphics, VFX, and compositing.
1. Advanced Keyframing & Animation
???? Graph Editor for Smooth Animation
- Use the Graph Editor (Shift + F3) to fine-tune speed and motion.
- Adjust Speed Graph and Value Graph for natural easing.
- Apply Easy Ease (F9) or manually adjust curves for smooth movement.
???? Expressions for Automation
- Add expressions by holding Alt (Win) / Option (Mac) + Clicking a Stopwatch.
- Common expressions:
- Wiggle (random motion):
wiggle(3,50)(3 times per second, 50-pixel variation) - Looping animation:
loopOut("cycle")(Repeats animation infinitely) - Time-based animation:
time*50(Moves automatically over time)
- Wiggle (random motion):
2. Masking & Rotoscoping
???? Advanced Masking
- Use Bezier Handles for precise mask control.
- Feather masks for smoother edges (
Fkey to adjust). - Apply Track Matte for creative transparency effects.
???? Rotoscoping with Roto Brush
- Select a layer and use Roto Brush Tool (Alt/Option + W).
- Refine edges in the Refine Edge Matte panel.
- Freeze roto when satisfied to avoid re-tracking.
3. Motion Tracking & Stabilization
???? 2D Motion Tracking
- Use Tracker Panel → Track motion → Attach Null Object.
- Parent text or graphics to the Null Object for realistic movement.
???? 3D Camera Tracking
Effect > Perspective > 3D Camera Tracker.- After analysis, select a point and create Text or Solid.
- Great for placing objects in real-world footage.
???? Warp Stabilizer
Effect > Distort > Warp Stabilizerto smooth shaky footage.- Adjust Smoothness (10–30%) for natural results.
4. 3D Animation & Camera Work
???? Creating a 3D Scene
- Toggle the 3D Layer Switch (cube icon) on your layers.
- Adjust X, Y, Z rotation for depth.
- Use Depth of Field for cinematic blur.
???? Advanced Camera Controls
- Create a Camera Layer (Layer > New > Camera).
- Use a Null Object to control the camera easily.
- Enable Orbit, Track XY, and Zoom tools for dynamic movement.
5. Advanced Effects & Compositing
???? Displacement Mapping
Effect > Distort > Displacement Mapto create glitch and ripple effects.- Use a grayscale map to control distortion strength.
???? Parallax & Depth Effects
- Use multiple layers in 3D space to create depth.
- Animate the Camera Position for a parallax effect.
???? Light and Shadows in 3D
- Create a Light Layer (Layer > New > Light).
- Adjust Layer Material Options to cast shadows and interact with light.
6. Time Manipulation Techniques
???? Speed Ramping with Time Remapping
- Right-click the layer →
Enable Time Remapping. - Add keyframes and adjust speed in Graph Editor.
???? Frame Blending for Smooth Motion
- Click the Frame Blending Toggle (wave-like icon).
- Use Pixel Motion for smooth interpolation.
???? Time Freeze & Reverse
Effect > Time > Time Freezeto pause motion.- Use Time-Reverse Keyframes to play footage backward.
7. Green Screen & Keying
???? Keying Out Green Screens
Effect > Keying > Keylight (1.2).- Select the green color with the Eyedropper tool.
- Adjust Screen Gain and Clip Black/White for a clean key.
- Add a Spill Suppressor to remove green edges.
8. Advanced Color Grading & Glow Effects
???? Color Correction
- Use Lumetri Color for cinematic grading.
- Adjust Curves, Exposure, and Vibrance for rich colors.
???? Glow & Light Effects
Effect > Stylize > Glowfor soft light effects.- Use Optical Flares (Video Copilot plugin) for realistic lens flares.
9. Advanced Rendering & Optimization
???? Optimize Performance
- Use Proxies (Right-click > Create Proxy) for smooth playback.
- Enable Fast Draft Mode in the preview panel.
- Purge memory (
Edit > Purge > All Memory & Disk Cache).
???? Best Render Settings
- Use Adobe Media Encoder for better compression.
- Export with H.264 (MP4) at 10-20 Mbps for web use.
- Use ProRes or Cineform for high-quality exports.
???? Bonus: Must-Know Plugins for Advanced Editing
✅ Element 3D (Video Copilot) – For advanced 3D graphics
✅ Red Giant Trapcode Suite – For particle effects
✅ ReelSmart Motion Blur (RSMB) – Advanced motion blur
✅ Deep Glow – High-quality glow effect
✅ Saber (Free Plugin by Video Copilot) – Light and energy effects
Motion Stabilization in After Effects ????????
Motion stabilization helps smooth out shaky footage and create a more polished look. After Effects offers powerful tools for stabilizing video, including Warp Stabilizer and Point Tracking Stabilization.
1. Using Warp Stabilizer (Quick & Automatic)
The Warp Stabilizer is the easiest way to remove camera shake.
Steps:
1️⃣ Select your shaky footage in the Timeline.
2️⃣ Go to Effect > Distort > Warp Stabilizer.
3️⃣ The effect will automatically analyze your footage.
4️⃣ Adjust Stabilization Settings (see below for best settings).
Best Warp Stabilizer Settings:
- Result:
Smooth Motion (if you want to retain camera movement) OR No Motion (for a locked-off look).
- Smoothness: Start with 50% (lower if too much distortion).
- Method: Try
Position, Scale, Rotation first. If still shaky, switch to Subspace Warp.
- Crop Less, Smooth More: Adjust this slider for better results.
- Advanced > Rolling Shutter Reduction: Helps with distortion from DSLRs or smartphones.
Smooth Motion (if you want to retain camera movement) OR No Motion (for a locked-off look).Position, Scale, Rotation first. If still shaky, switch to Subspace Warp.⚠️ Pro Tip: If you notice a wobbly or jelly effect, lower the Smoothness or change the Method to "Position, Scale, and Rotation."
2. Stabilizing with Motion Tracking (Manual Control)
For more control, you can use Point Tracking to stabilize a specific part of your footage.
Steps:
1️⃣ Select your video layer.
2️⃣ Open the Tracker Panel (Window > Tracker).
3️⃣ Click Track Motion and check Position (and optionally, Rotation & Scale).
4️⃣ Place the tracking point on a high-contrast feature (e.g., a window corner, road sign).
5️⃣ Click Analyze Forward ▶ to track motion.
6️⃣ Click Edit Target → Choose the same video layer → Apply (X and Y).
7️⃣ Enable Motion Stabilization by inverting the movement of the tracked points.
Pros:
✔️ More control than Warp Stabilizer.
✔️ Works well for locked shots (e.g., talking head footage).
Cons:
❌ Doesn't work well for complex shakes or rolling shutter issues.
3. Advanced Stabilization: Combining Both Methods
Sometimes, Warp Stabilizer alone doesn’t work perfectly. In such cases:
- First, apply Motion Tracking Stabilization.
- Then, apply Warp Stabilizer for finer smoothing.
???? Tip: Pre-compose (Ctrl + Shift + C) your stabilized layer before applying Warp Stabilizer to avoid errors.
4. When to Use Motion Stabilization?
✅ Handheld footage that needs smoothing.
✅ Footage shot without a tripod or gimbal.
✅ Tracking a specific object while keeping it stable.
✅ Reducing motion sickness effects in videos.
Need help stabilizing a specific type of footage? Let me know! ????✨
Motion Tracking in After Effects ????????
Motion Tracking allows you to attach graphics, text, or effects to moving objects in your footage. It’s widely used for object tracking, screen replacements, and stabilizing shaky footage.
1. Types of Motion Tracking in After Effects
???? Single-Point Tracking – Tracks one point for basic motion.
???? Two-Point Tracking – Tracks position, rotation, and scale.
???? Planar Tracking (Corner Pin Tracking) – Used for screen replacements.
???? 3D Camera Tracking – Used for integrating 3D elements into live footage.
2. Single-Point Motion Tracking (Basic Tracking)
Used for attaching objects to a moving subject.
Steps:
1️⃣ Import your footage and place it in the timeline.
2️⃣ Select the video layer and open the Tracker Panel (Window > Tracker).
3️⃣ Click Track Motion → Enable Position (default).
4️⃣ In the Layer Panel, place the tracker box over a high-contrast area (e.g., a logo, object, or face).
5️⃣ Click Analyze Forward ▶ to track motion.
6️⃣ Click Edit Target → Select the layer to apply tracking.
7️⃣ Click Apply (choose X & Y).
8️⃣ The object or text will now follow the tracked motion!
Pro Tip:
✔️ Use Adjust Track if tracking drifts off.
✔️ Increase the search region if the track fails.
3. Two-Point Motion Tracking (Position, Scale & Rotation)
Used when objects change size or rotate (e.g., tracking a moving billboard).
Steps:
1️⃣ Follow the Single-Point Tracking Steps above.
2️⃣ Enable Rotation & Scale in the Tracker Panel.
3️⃣ Place two tracking points on opposite sides of the object.
4️⃣ Track the motion and apply it to a Null Object.
5️⃣ Parent your graphic or text to the Null Object for smooth tracking.
4. Corner Pin Tracking (Planar Tracking)
Used for screen replacements (e.g., adding a new image on a phone or TV screen).
Steps:
1️⃣ Select your footage and open the Tracker Panel.
2️⃣ Click Track Motion → Enable Perspective (Corner Pin).
3️⃣ Adjust the four tracking points to match the corners of the screen.
4️⃣ Track the motion and apply it to your replacement layer.
5️⃣ Use Effect > Distort > Corner Pin to fine-tune placement.
Pro Tip: If tracking fails, use Mocha AE (Effect > Boris FX Mocha) for better planar tracking.
5. 3D Camera Tracking (Adding 3D Text or Objects)
Used for tracking movement in a 3D scene to integrate text, graphics, or 3D objects.
Steps:
1️⃣ Select the footage and go to Effect > Perspective > 3D Camera Tracker.
2️⃣ Wait for analysis (check the status in the Effects panel).
3️⃣ Click on a tracked point (small colored dots will appear).
4️⃣ Right-click → Create Text and Camera (or Solid/Null for other elements).
5️⃣ Adjust the text or object to match the perspective.
Pro Tip:
✔️ Works best with stable footage (avoid extreme motion blur).
✔️ Use Shadows & Lights for realistic 3D integration.
6. Motion Tracking with Expressions
For automated tracking effects, use expressions:
- Attach an object to a tracked Null with:
thisComp.layer("Null 1").position - Use wiggle() for shaky effects:
wiggle(3,10)(shakes 3 times per second by 10 pixels)
7. When to Use Motion Tracking?
✅ Attaching text/logos to moving objects.
✅ Replacing screens (phones, TVs, billboards).
✅ Stabilizing handheld shots.
✅ Adding 3D objects into real-world scenes.
✅ Creating VFX (e.g., HUD displays, holograms, and light effects).
Need help with a specific tracking effect? Let me know! ????????
Face Tracking in After Effects ????????
Face Tracking in After Effects allows you to track facial features and apply effects like face replacement, digital makeup, expressions tracking, and more.
1. Types of Face Tracking in After Effects
???? Basic Face Tracking (Outline Only) – Tracks face movement without detailed facial features.
???? Detailed Face Tracking (Feature Points) – Tracks eyes, nose, mouth, chin, and brows for advanced effects like face distortion or motion capture.
2. How to Use Face Tracking in After Effects
???? Basic Face Tracking (Outline Tracking)
Used to track a person's face movement (e.g., attaching objects like masks or effects).
Steps:
1️⃣ Import your video and select the face layer.
2️⃣ Open the Tracker Panel (Window > Tracker).
3️⃣ Click "Track Face".
4️⃣ Choose "Face Tracking (Outline Only)".
5️⃣ Click "Analyze Forward ▶" to track the face movement.
6️⃣ Once tracking is complete, you can attach effects (e.g., a mask, text, or motion graphics).
✅ Best for: Applying effects to an entire face (like motion blur, color correction, or masks).
???? Detailed Face Tracking (Feature Points)
Used to track facial features (eyes, nose, mouth, etc.) for more advanced effects like motion capture, face distortion, or expressions tracking.
Steps:
1️⃣ Follow steps 1–4 from Basic Face Tracking.
2️⃣ Select "Face Tracking (Detailed Features)" instead.
3️⃣ Click "Analyze Forward ▶" to track all face features.
4️⃣ After tracking, you can see the face feature points in the layer properties (Effects > Face Tracking).
✅ Best for:
✔️ Applying eyewear, masks, or face paint.
✔️ Using motion capture for facial expressions.
✔️ Lip-sync animation for character animation.
3. Using Face Tracking for Effects
???? Attaching Graphics or Text to a Face
- Create a Null Object (
Layer > New > Null Object).
- Use Edit Target to apply the tracking data to the Null Object.
- Parent text, glasses, or effects to the Null Object (
Pick Whip Tool).
Layer > New > Null Object).Pick Whip Tool).???? Face Replacement (Deep Fake Style)
- Track the face using Detailed Face Tracking.
- Import a replacement face (PNG or another face video).
- Use Corner Pin or Mesh Warp (
Effect > Distort > Mesh Warp) to fit the replacement face onto the tracked face.
Effect > Distort > Mesh Warp) to fit the replacement face onto the tracked face.???? Adding Digital Makeup
- Create a solid layer and mask areas (e.g., lips, eyes).
- Parent the masked layer to the face tracking data.
- Adjust opacity/blending modes for a natural effect.
4. When to Use Face Tracking?
✅ Adding glasses, masks, or face filters.
✅ Creating character animation using real facial expressions.
✅ Applying digital makeup or beauty retouching.
✅ Enhancing VFX for movies or ads.
Need help with a specific face tracking effect? Let me know! ????????
3D Camera Tracker in After Effects ????????
The 3D Camera Tracker allows you to analyze footage and extract camera movement, enabling you to place 3D objects, text, and effects into live-action scenes. This is useful for match-moving, set extensions, adding VFX, and compositing 3D elements.
1. How the 3D Camera Tracker Works
The 3D Camera Tracker analyzes motion in the scene and reconstructs a virtual 3D camera, allowing you to place elements that move realistically with the footage.
2. How to Use 3D Camera Tracker
???? Step-by-Step Guide
1️⃣ Import your footage and place it in the timeline.
2️⃣ Select the footage layer, then go to:
Effect > Perspective > 3D Camera Tracker.
3️⃣ Wait for the Analysis Phase (this may take some time).
- The tracker will analyze motion and detect tracking points.
4️⃣ After analysis, hover over the footage to see tracking points. - A red, yellow, or green target will appear, showing the plane where objects can be placed.
5️⃣ Select multiple tracking points that align with your desired surface.
6️⃣ Right-click and choose: - ???? "Create Text and Camera" → Adds 3D text that matches the scene.
- ???? "Create Solid and Camera" → Adds a 3D plane for reference.
- ???? "Create Null and Camera" → Adds a tracking point for other objects.
7️⃣ Adjust the 3D object (scale, position, and rotation) to match the scene.
✅ Done! Your text or object will now move with the camera in 3D space.
3. Best Settings for 3D Camera Tracker
???? Troubleshooting Tips
???? Tracking not working? → Make sure your footage is stable and has enough detail.
???? Points are jumping around? → Use "Detailed Analysis" in the effect settings.
???? No Trackable Features? → Use "Track Motion" instead for 2D tracking.
???? Camera Tracker Settings
- Shot Type: Auto-Detect
- Solve Method: Typical
- Track Points Size: Increase if needed for better visibility.
- Create Nulls or Solids: Helps in positioning objects precisely.
4. Creative Uses of 3D Camera Tracking
✅ Placing 3D text into live footage (text follows camera movement).
✅ Inserting digital billboards or posters into scenes.
✅ Adding objects like explosions, dust, or debris realistically.
✅ Reconstructing 3D environments for VFX.
✅ Set extensions (adding buildings, skies, or CGI elements).
Need help with a specific effect? Let me know! ????????
Created by
Anil Chauhan
Welcome to my website! My name is Anil Chauhan, and I am a 3D modeling and animation expert with over 15 years of experience in the field. I have a passion for creating visually stunning 3D models, animations, and graphics, and I'm excited to share my expertise with you. Whether you're a beginner or an experienced artist, I can help you improve your skills in 3D modeling, texturing, lighting, animation, rigging, CG graphics, and VFX. Let's work together to bring your creative ideas to life!
Welcome to my website! My name is Anil Chauhan, and I am a 3D modeling and animation expert with over 15 years of experience in the field. I have always had a passion for creating visually stunning 3D models, animations, and graphics, and my work has been featured in a variety of industries including film, television, advertising, and video games.
Throughout my career, I have had the opportunity to work on a wide range of projects, from small independent films to large-scale productions. This has given me a diverse set of skills and a deep understanding of the 3D animation process from start to finish. I have expertise in complete 3D modeling, texturing, lighting, animation, rigging, CG graphics, and VFX, and I'm always eager to take on new and exciting challenges.
As a tutor, I am dedicated to sharing my knowledge and experience with aspiring artists and professionals alike. I believe that everyone has the potential to create amazing 3D models and animations, and I'm committed to helping my students achieve their goals. Whether you're a beginner looking to get started in the world of 3D animation, or an experienced artist looking to take your skills to the next level, I can provide personalized training and guidance to help you achieve your creative vision.
Comments (0)
Search
Popular categories
Adobe After Effects 2025
28Unreal Engine
14zbrush
10Maya Animation
8zbrush tutorial jewelry
7Maya 2025
6Latest blogs

Mesh |Edit Mesh|Mesh Tools
7 Hours Ago

Advanced Editing Techniques
16 Hours Ago

Introduction to Level Design Through Blocking in Unreal Engine
2 Days Ago
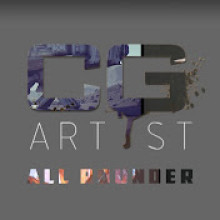
Write a public review