Published - 3 Days Ago

Applying Effects Using Presets in After Effects
Applying Effects Using Presets in After Effects ????⚡
Presets in After Effects allow you to quickly add animations, transitions, and effects to your layers without manually keyframing everything. These are great for text animation, motion graphics, color effects, and more!
1. How to Apply Presets in After Effects
???? Method 1: Using the Effects & Presets Panel
1️⃣ Open After Effects and import your footage or text layer.
2️⃣ Go to the Effects & Presets panel (Window > Effects & Presets).
3️⃣ Search for a preset (e.g., "Fade In" or "Bounce").
4️⃣ Drag and drop the preset onto your text, shape, or footage layer.
???? Method 2: Using Animation Presets (Pre-Saved Effects)
1️⃣ Open the Effects & Presets Panel.
2️⃣ Click on the "Animation Presets" folder.
3️⃣ Browse categories like:
- Text (e.g., Typewriter, Fade Up, 3D Spin)
- Transitions (e.g., Dissolves, Wipes)
- Behaviors (e.g., Wiggle, Float)
4️⃣ Drag a preset onto your layer to apply the effect.
2. Using Pre-Installed Animation Presets
???? Text Animation Presets
1️⃣ Select your Text Layer.
2️⃣ Open Effects & Presets → Animation Presets → Text.
3️⃣ Drag effects like Typewriter, Bounce, Fade, or 3D Rotate onto your text.
4️⃣ Adjust keyframes in the Timeline for speed control.
✅ Popular Text Presets:
- Typewriter – Simulates typing letters one by one.
- Bounce In/Out – Makes text pop dynamically.
- Slide In/Out – Moves text smoothly into the frame.
- Blurred Reveal – Text appears with a blur effect.
???? Transition & Effects Presets
1️⃣ Select your footage or shape layer.
2️⃣ Open Effects & Presets → Animation Presets → Transitions.
3️⃣ Apply effects like Fade In/Out, Wipe, or Zoom Blur.
✅ Popular Transition Presets:
- Cross Dissolve – Smooth fade between clips.
- Zoom In/Out – Creates a cinematic zoom effect.
- Light Leaks – Adds a glowing film effect.
- Glitch – Creates a digital distortion look.
3. Saving & Importing Custom Presets
???? How to Save Your Own Preset
1️⃣ Apply effects and keyframes to your layer.
2️⃣ Select the modified effect(s) in the Effects Control Panel.
3️⃣ Go to Animation > Save Animation Preset.
4️⃣ Choose a location (Documents > Adobe > After Effects > User Presets).
5️⃣ Now, you can reuse it by searching in Effects & Presets.
???? How to Import External Presets
1️⃣ Download .ffx preset files.
2️⃣ Move them to: Documents > Adobe > After Effects > User Presets.
3️⃣ Restart After Effects and find them in the Effects & Presets Panel.
4. When to Use Presets?
✅ To speed up animation workflows.
✅ For quick text and transition effects.
✅ To maintain consistency in motion graphics.
✅ When you need professional results without manual keyframes.
Need help finding a specific preset? Let me know! ????????
Masks in After Effects ????✂️
Masks in After Effects allow you to selectively reveal or hide parts of a layer, create custom transitions, and add creative effects like shape reveals, cutouts, and animations.
1. How to Create a Mask
???? Using Shape Tools (Ellipse, Rectangle, etc.)
1️⃣ Select your layer (video, text, or solid).
2️⃣ Choose a Shape Tool (Q for quick access).
Ellipse (O),Rectangle (R),Polygon, etc.
3️⃣ Click and drag on the layer to create a mask.
4️⃣ The mask will cut out the selected area, making the rest invisible.
✅ Pro Tip: Hold Shift while dragging for a perfect circle or square.
???? Using the Pen Tool (Custom Shape Mask)
1️⃣ Select your layer.
2️⃣ Choose the Pen Tool (G).
3️⃣ Click points to draw a custom shape around the object.
4️⃣ Close the shape to complete the mask.
✅ Best for: Cutting out objects, creating complex shapes, or tracing edges.
2. Adjusting Mask Properties
After creating a mask, open the Mask settings (M shortcut) under the layer.
???? Key Mask Settings:
- Mask Path – Edit the shape over time for mask animation.
- Mask Feather – Softens the edges (great for blending).
- Mask Opacity – Adjusts transparency.
- Mask Expansion – Expands or contracts the mask boundary.
- Mode (Add/Subtract/Intersect) – Controls mask visibility.
✅ Pro Tip: Press F to quickly adjust feathering.
3. Animating Masks (Mask Path)
To animate a mask over time (e.g., for a revealing effect):
1️⃣ Select your Mask Path in the timeline.
2️⃣ Click the Stopwatch ⏱️ to enable keyframes.
3️⃣ Move the playhead and adjust the mask shape.
4️⃣ Repeat for smooth animation.
✅ Best for: Shape reveals, face tracking, or animated cutouts.
4. Track Mattes & Masks
Instead of manually animating masks, you can use Track Mattes:
- Alpha Matte: Uses the shape of one layer to mask another.
- Luma Matte: Uses brightness values for masking.
???? How to Use a Track Matte
1️⃣ Place a mask layer (e.g., a shape) above your main layer.
2️⃣ In the TrkMat (Track Matte) dropdown, select:
Alpha Matte(for shape-based masking).Luma Matte(for brightness-based masking).
✅ Best for: Text reveals, transitions, and creative cutouts.
5. Masking for Special Effects
✅ Face Blur (Censoring) → Create a mask & apply Gaussian Blur.
✅ Text Reveal (Handwriting Effect) → Animate a mask over text.
✅ Vignette Effect → Use a feathered ellipse mask for dark edges.
✅ Custom Transitions → Animate shapes to create smooth scene transitions.
Need help with a specific masking effect? Let me know! ????✨
Color Keying in After Effects ????✨
Color Keying is a powerful technique used to remove or replace specific colors in a video. It's commonly used for green screen effects or background removal. After Effects offers several tools for color keying, including Keylight, Color Range, and Color Key.
1. Keylight (Best for Green Screen Keying)
Keylight is one of the most powerful and accurate keying tools available in After Effects. It’s ideal for removing a specific color (like green or blue) and replacing it with a new background.
Steps for Using Keylight:
1️⃣ Select your video layer with the green screen or chroma key background.
2️⃣ Go to Effect > Keying > Keylight (1.2).
3️⃣ In the Effect Controls panel, use the Eyedropper tool to select the background color (e.g., green).
4️⃣ Adjust the Screen Gain and Screen Balance to fine-tune the key.
5️⃣ Use Screen Matte options (Clip Black and Clip White) to clean up edges.
6️⃣ Enable Despill Bias to remove any green or blue color spill on your subject.
2. Color Key (Simple Keying Tool)
Color Key is a simpler tool for removing solid colors from your footage. It’s often used for more straightforward color removal (like isolating specific elements).
Steps for Using Color Key:
1️⃣ Select your video layer.
2️⃣ Go to Effect > Keying > Color Key.
3️⃣ In the Effect Controls panel, click on the Color Key Color box to select the color you want to remove (e.g., green, blue).
4️⃣ Adjust the Color Tolerance slider to control how much of the color range is removed.
5️⃣ Use Edge Thin and Edge Feather to soften the edges and reduce harsh lines.
Pros:
✅ Quick and simple for straightforward keying.
✅ Works well for backgrounds with solid colors.
Cons:
❌ Less control compared to Keylight for complex keying.
3. Color Range (Advanced Color Selection)
Color Range lets you select a specific color range based on the luminosity and saturation of the image, which is helpful for more complex backgrounds or partial color removal.
Steps for Using Color Range:
1️⃣ Select your video layer.
2️⃣ Go to Effect > Color Correction > Color Range.
3️⃣ In the Effect Controls panel, use the eyedropper tool to pick the color you want to key out.
4️⃣ Adjust the Fuzziness slider to expand or narrow the color range.
5️⃣ Fine-tune using the Add To Sample or Subtract From Sample tools.
4. Cleaning up Keying (Spill, Matte, & Edge Refining)
Once you’ve keyed out the background, it’s essential to refine the edges and clean up the matte for a more professional look.
Refining Edges:
1️⃣ Screen Matte – Use Clip Black/White to tighten the matte around your subject.
2️⃣ Matte Choke – Adjust the matte edges by shrinking or expanding the mask.
3️⃣ Despill – Remove any color spill from the background that’s on your subject (commonly green spill on a person’s hair).
4️⃣ Edge Feather – Soften hard edges for a natural blend.
5. Common Uses of Color Keying
✅ Chroma Keying (Green Screen) – Replace green or blue backgrounds with virtual backgrounds.
✅ Color Isolation – Remove or change a specific color (e.g., changing sky color).
✅ VFX and Compositing – Add 3D objects into real-world footage using keying techniques.
✅ Text Effects – Create cool text animations by removing or changing background colors.
Need help with a specific color keying effect? Let me know! ????????
Working with Green Screen Footage in After Effects ????????
Green Screen (or Chroma Keying) is a technique where a green background is replaced with another image or video. After Effects provides several tools to achieve realistic and seamless results. Here's how to work with green screen footage effectively!
1. Importing Green Screen Footage
1️⃣ Import your footage into After Effects (File > Import > File).
2️⃣ Drag your footage to the timeline to begin editing.
2. Keying Out the Green Screen
The keying process is where you remove the green background and replace it with your desired background.
???? Using Keylight (Best Tool for Green Screen)
1️⃣ Select your green screen footage layer.
2️⃣ Go to Effect > Keying > Keylight (1.2).
3️⃣ In the Effect Controls panel, use the Eyedropper tool to click on the green screen background in the composition.
4️⃣ Adjust Screen Gain and Screen Balance to fine-tune the key and remove the green background.
- Screen Gain: Controls the amount of color removed.
- Screen Balance: Helps correct color spill.
???? Adjusting the Key (Fine-Tuning the Keylight)
1️⃣ Screen Matte: Adjust Clip Black and Clip White sliders to remove any leftover green spill or noise.
2️⃣ Despill Bias: Use this option to remove any residual green edges on your subject.
3️⃣ Edge Thin/Feather: Soften the edges of your key to create a smoother transition between the subject and background.
3. Replacing the Green Screen Background
After you’ve keyed out the green background, it’s time to add a new one!
Steps to Add a New Background:
1️⃣ Import your background footage or image (e.g., a cityscape, space, or any scene).
2️⃣ Place the new background layer underneath your green screen footage layer in the timeline.
3️⃣ Adjust the position, scale, and rotation of your background to fit the scene.
4. Refining the Key (Cleaning Up the Edges)
Sometimes, a clean green screen key needs extra tweaks for a seamless result.
???? Edge Refinement Tips:
- Add an Edge Matte (Masking): Create a mask around the subject to refine edges.
- Matte Choke: Use this effect to shrink or expand the mask. This helps remove any leftover green fringing.
- Feathering: Soften the mask edges to blend the subject more naturally with the new background.
5. Color Correction & Color Spill
After green screening, you might notice color spill from the green background, especially around the edges of your subject. Here’s how to fix it:
???? Correcting Color Spill:
1️⃣ Add Effect > Color Correction > Spill Suppressor to your footage layer.
2️⃣ Adjust the Amount to Suppress slider to remove the green spill.
???? Color Grading:
1️⃣ Apply Effect > Color Correction > Lumetri Color for overall color grading.
2️⃣ Adjust Exposure, Contrast, and Saturation to match your subject with the new background.
6. Working with Shadows
If your green screen footage has shadows that need to be adjusted for a more realistic look, you can use a few techniques:
???? Adding Fake Shadows:
1️⃣ Create a solid black layer (Layer > New > Solid) for shadow.
2️⃣ Place it under your subject layer and adjust the opacity and blur to create a realistic shadow effect.
3️⃣ Use a Mask to define the shadow area.
7. Finalizing the Composition
Once your green screen effect is set up, there are a few more things to check:
???? Motion Tracking (If Needed)
If your green screen footage is moving, apply motion tracking to your new background to match its movement.
1️⃣ Select the background layer and use 3D Camera Tracker to track the camera movement.
2️⃣ Attach the background to the tracked data.
???? Final Touches:
- Edge Blur: Add a slight Gaussian Blur to the edges for a more natural transition.
- Adjust the Lighting: Ensure lighting on the subject matches the lighting of the new background.
8. Common Challenges with Green Screen Footage
✅ Spill (Green Fringing): This is when the green color from the screen bleeds onto your subject. Use Spill Suppressor to fix it.
✅ Uneven Lighting: Make sure the green screen is evenly lit for better keying results.
✅ Wrinkles in the Green Screen: Wrinkles can cause shadows and uneven lighting. Always ensure the green screen is as smooth as possible.
Need help with a specific green screen effect or challenge? Let me know! ????✨
Created by
Anil Chauhan
Welcome to my website! My name is Anil Chauhan, and I am a 3D modeling and animation expert with over 15 years of experience in the field. I have a passion for creating visually stunning 3D models, animations, and graphics, and I'm excited to share my expertise with you. Whether you're a beginner or an experienced artist, I can help you improve your skills in 3D modeling, texturing, lighting, animation, rigging, CG graphics, and VFX. Let's work together to bring your creative ideas to life!
Welcome to my website! My name is Anil Chauhan, and I am a 3D modeling and animation expert with over 15 years of experience in the field. I have always had a passion for creating visually stunning 3D models, animations, and graphics, and my work has been featured in a variety of industries including film, television, advertising, and video games.
Throughout my career, I have had the opportunity to work on a wide range of projects, from small independent films to large-scale productions. This has given me a diverse set of skills and a deep understanding of the 3D animation process from start to finish. I have expertise in complete 3D modeling, texturing, lighting, animation, rigging, CG graphics, and VFX, and I'm always eager to take on new and exciting challenges.
As a tutor, I am dedicated to sharing my knowledge and experience with aspiring artists and professionals alike. I believe that everyone has the potential to create amazing 3D models and animations, and I'm committed to helping my students achieve their goals. Whether you're a beginner looking to get started in the world of 3D animation, or an experienced artist looking to take your skills to the next level, I can provide personalized training and guidance to help you achieve your creative vision.
Comments (0)
Search
Popular categories
Adobe After Effects 2025
28Unreal Engine
14zbrush
10Maya Animation
8zbrush tutorial jewelry
7Maya 2025
6Latest blogs

Mesh |Edit Mesh|Mesh Tools
7 Hours Ago

Advanced Editing Techniques
16 Hours Ago

Introduction to Level Design Through Blocking in Unreal Engine
2 Days Ago
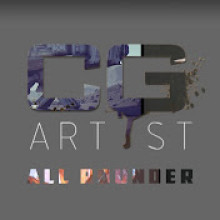
Write a public review