Published - 3 Days Ago

Applying Effects Using Presets in After Effects
Blending Modes in After Effects ????️✨
Blending Modes are used to control how layers interact with each other in your composition. They are essential for compositing, special effects, and creative looks in After Effects. By adjusting how the colors of one layer interact with the layers beneath it, you can create stunning effects and blends.
1. How to Apply a Blending Mode
1️⃣ Select the layer you want to apply a blending mode to.
2️⃣ In the Timeline, locate the Mode column. If it's not visible, right-click the column header and choose Columns > Mode.
3️⃣ Click on the Mode dropdown menu (default is "Normal").
4️⃣ Choose a blending mode from the list.
2. Common Blending Modes and Their Effects
???? Normal
- Description: The default blending mode. No blending occurs, and the top layer completely covers the bottom layer.
- Use: Perfect when you want to keep the layer opaque.
???? Darken
- Description: This mode compares the colors of the top and bottom layers and keeps the darker pixel values.
- Use: Great for darkening a scene or combining textures for a grunge effect.
- Examples: Darken, Multiply, Color Burn.
???? Lighten
- Description: The opposite of Darken; this mode keeps the lighter pixels.
- Use: Ideal for brightening an image or combining light effects.
- Examples: Lighten, Screen, Color Dodge.
???? Overlay
- Description: A combination of Multiply and Screen. It multiplies dark pixels and screens light pixels, enhancing contrast.
- Use: Perfect for adding texture or creating a vintage/film look with high contrast.
- Example: Overlay (creates a balanced effect of dark and light areas).
???? Multiply
- Description: Multiplies the color values of the top and bottom layers, resulting in darker images.
- Use: Ideal for shadows or darkening images, especially with textures. It’s also commonly used for adding depth.
- Example: Adding a dark texture layer to a light background.
???? Screen
- Description: Inverts and multiplies the color values, brightening the bottom layer.
- Use: Excellent for highlighting and creating light-based effects (like glow effects or a white vignette).
- Example: Adding a light flare to a scene or enhancing brightness in a composition.
???? Soft Light
- Description: Softly lightens or darkens based on the brightness of the top layer. If the top layer is lighter, it lightens; if darker, it darkens.
- Use: Great for soft, subtle light effects or adding gradients to images.
- Example: Soft Light used to gently enhance the highlights or shadows of a scene.
???? Hard Light
- Description: A combination of Multiply and Screen, but with harsher results. It brightens light areas and darkens dark areas.
- Use: Often used for adding strong contrasts or creating dramatic lighting effects.
- Example: Hard Light can give a "spotlight" effect with high contrast.
???? Difference
- Description: Compares the colors of the top and bottom layers and subtracts the lighter values from the darker ones, producing colorful, contrasty results.
- Use: Creates interesting, often psychedelic effects and can be used for negative space or color distortion.
- Example: Great for experimental effects, or when combining textures with negative color schemes.
???? Hue, Saturation, Color, and Luminosity
These modes allow you to blend based on specific color attributes.
- Hue: Uses the hue of the top layer to modify the hue of the bottom layer, while preserving saturation and lightness.
- Saturation: Uses the saturation of the top layer to modify the saturation of the bottom layer, while preserving hue and lightness.
- Color: Combines hue and saturation of the top layer to affect the bottom layer, preserving the original luminance.
- Luminosity: Uses the luminance (brightness) of the top layer to modify the luminance of the bottom layer, while keeping hue and saturation intact.
3. Tips for Using Blending Modes
✅ Layer Stacking: Layering multiple effects can create complex and stunning visual results. Try combining Overlay with Multiply for texture-heavy compositions.
✅ Texture Effects: Use Multiply or Overlay when combining images with textures for rich details.
✅ Highlight & Shadow Control: Use Screen and Multiply to emphasize highlights and shadows, giving your scene more depth.
✅ Experimental Look: For creative effects, try using Difference or Exclusion for more abstract results.
✅ Opacity Control: Adjust the opacity of the layer with the blending mode to fine-tune its effect on the composition.
Need help with a specific blending mode or effect? Let me know! ✨
Text Animation in After Effects ????????
Text animation in After Effects allows you to create dynamic, engaging titles, motion graphics, and creative visual effects for text elements. You can animate text properties (such as position, scale, opacity, and more) using various techniques like preset animations, keyframes, and effects.
1. Creating Basic Text Animations
???? Adding Text
1️⃣ Select the Text Tool (Ctrl + T or Command + T) from the top toolbar.
2️⃣ Click in the Composition Panel and type your desired text.
3️⃣ Customize the font, size, and color using the Character Panel.
???? Basic Text Animation with Keyframes
You can animate text properties (like position, opacity, or scale) manually with keyframes.
Steps:
1️⃣ Select the text layer in the timeline.
2️⃣ Press the P key to reveal Position, S key for Scale, or T key for Opacity.
3️⃣ Click the Stopwatch icon next to the property you want to animate.
4️⃣ Move the playhead to a different time in the timeline and change the property values.
5️⃣ After Effects will automatically create a new keyframe. Repeat for further animations.
2. Using Text Animators (Preset Animations)
After Effects has powerful text animators that allow you to animate individual characters, words, or lines.
???? Adding a Text Animator
1️⃣ Select the text layer.
2️⃣ Click the Add button (next to the layer name) and choose Animator. You can animate properties like Position, Opacity, Rotation, and Scale.
3️⃣ After selecting an animator, you can adjust the range selector to control when and where the animation happens.
Animator Properties:
- Position: Move the text up, down, left, or right.
- Opacity: Fade text in or out.
- Scale: Make the text grow or shrink.
- Rotation: Rotate individual characters or the entire text.
3. Advanced Text Animation with Range Selectors
Range Selectors give you more control over how text animates, allowing you to animate portions of the text based on characters, words, or lines.
???? Range Selector Controls:
- Start/End: Adjust where the animation starts and ends in the text.
- Offset: Shift the entire animation (left or right).
- Advanced: Offers finer control for easing, smoothness, or animating by characters or words.
Example:
1️⃣ Add an Animator (e.g., Position) to the text.
2️⃣ In the Animator, click on the Range Selector to modify the start and end of the animation.
3️⃣ You can animate the Offset to create a "typewriter" effect by shifting the text position.
4. Using Text Animation Presets
Text animation presets allow you to quickly apply complex animations without manually adjusting keyframes.
???? How to Use Text Animation Presets:
1️⃣ Go to Animation > Browse Presets. This opens Adobe Bridge with available text animation presets.
2️⃣ Drag and drop a preset onto your text layer.
3️⃣ You can further tweak the animation using the Timeline and Effect Controls panel.
5. Motion Graphics Templates (MOGRTs)
After Effects allows you to create motion graphics templates (MOGRTs) for text animations, which can be easily reused across different projects or in Premiere Pro.
???? Creating a MOGRT for Text Animation:
1️⃣ Animate your text layer using keyframes or animators.
2️⃣ Once satisfied with the animation, go to File > Export > Motion Graphics Template.
3️⃣ Save it and share it for future use or import it directly into Premiere Pro.
6. Text Animation with Effects
To make text animations more engaging, you can combine text animators with After Effects' wide range of effects.
???? Popular Effects for Text Animation:
- Gaussian Blur: Apply blur to the text for a smooth entrance or exit.
- Glow: Make the text light up with a soft glow effect.
- Wave Warp: Add a wave effect to create a "rippling" look for text.
- Turbulent Displace: Create distortion effects on the text for a more abstract look.
7. Text Animation Tips
✅ Easing: Apply Easy Ease (F9) or Graph Editor to smooth out animations and add natural flow.
✅ Animate by Character or Word: Use Range Selectors to animate text one character or word at a time for a dynamic effect.
✅ Use Multiple Layers: Stack text layers and animate them independently to create a multi-dimensional look.
✅ Layer Styles: Combine Layer Styles like Drop Shadow or Bevel and Emboss to give the text depth and make it stand out.
Need help animating text in a specific way? Let me know! ????️✨
Particles in After Effects ????????
Particles are a great way to add dynamic effects, textures, and motion to your compositions. In After Effects, particles are typically created using the CC Particle Systems II, Particular (from Red Giant’s Universe suite), or built-in particle-based effects. You can simulate a range of effects, from rain and fire to abstract motion and energy.
1. Using CC Particle Systems II (Built-In Particle System)
CC Particle Systems II is a built-in After Effects effect that lets you generate particles and control their behavior. It’s great for creating effects like smoke, rain, fire, and explosions.
???? Steps to Create a Basic Particle Effect:
1️⃣ Create a new solid layer (Layer > New > Solid), and choose a color (black or white usually works).
2️⃣ Apply CC Particle Systems II:
Effect > Simulation > CC Particle Systems II.
3️⃣ In the Effect Controls panel, you’ll see options to control the particle behavior:
- Producer: Controls where the particles emit from.
- Particle: Choose the shape of the particle (e.g., star, ball, cloud).
- Physics: Controls how the particles behave (e.g., gravity, wind).
- Velocity: Controls the speed at which the particles move.
- Particle Size: Adjusts the size of the particles.
2. Using Trapcode Particular (Advanced Particle System)
If you need more advanced particle effects, Trapcode Particular by Red Giant is a powerful plugin. It gives you more control over the particles, their interactions, and visual complexity.
???? Steps to Create Particles with Trapcode Particular:
1️⃣ Create a new solid layer and choose a color.
2️⃣ Apply Trapcode Particular:
Effect > RG Effect > Particular.
3️⃣ In the Effect Controls panel, you’ll see several sections:
- Emitter: Control where particles are emitted (point, box, sphere, etc.).
- Particles: Choose the particle type (e.g., cloudlets, stars, 3D objects).
- Physics: Control how particles behave (e.g., gravity, wind, turbulence).
- Auxiliary System: Adds additional layers of particles for even more complexity.
- Rendering: Change how particles are rendered (e.g., fade, smooth, or trail).
3. Particle Animation Controls
Once you've applied a particle effect, you can control how the particles evolve over time using various settings:
???? Particle Speed & Direction
- Velocity: In both CC Particle Systems II and Particular, adjust the velocity of particles for speed and direction.
- Gravity: Apply gravity for a realistic downward force, perfect for smoke, fire, or falling objects.
- Wind: Simulate wind by adjusting the air resistance or turbulence for swaying or drifting particles.
???? Particle Shape & Size
- Particle Type: Choose between shapes like Circle, Star, Line, or Custom shapes using a texture or image.
- Size Over Life: Make particles grow or shrink over their lifetime.
- Opacity Over Life: Gradually fade particles as they age for a more realistic effect.
???? Particle Lifespan & Behavior
- Life: Control how long particles live before disappearing. This is useful for creating effects like fading smoke or sparks.
- Birth Rate: Increase or decrease how many particles are emitted over time.
- Turbulence: Add turbulence or random motion for more natural, chaotic behavior.
4. Using Particle Effects for Specific Looks
Particles can be used for a wide range of effects:
???? Fire & Explosions:
1️⃣ Apply Trapcode Particular and choose a Point Emitter.
2️⃣ Use fire-like particle types (such as Cloudlets or Billowing Smoke).
3️⃣ Adjust turbulence for movement and size over life to make particles shrink or fade out.
4️⃣ Use Additive Blending to create a glowing, fiery look.
???? Snow & Rain:
1️⃣ Use CC Particle Systems II or Trapcode Particular.
2️⃣ Select a Sphere Emitter with white particle shapes for snow, or use streak particles for rain.
3️⃣ Set the life span to short (for rain) or long (for snow).
4️⃣ Control the velocity and gravity for realistic downward motion.
???? Abstract Motion:
For abstract designs, particles can add texture, color, and unique animation effects.
1️⃣ Use smaller particle sizes and apply a custom texture for the particles (e.g., an image of stars or glitter).
2️⃣ Experiment with turbulence and random movement to create a fluid, chaotic effect.
3️⃣ Glow or blur the particles for a more ethereal, dreamy look.
5. Controlling Particle Colors
You can customize the color of your particles for more vibrant and dynamic effects:
???? Color Over Life:
1️⃣ In Trapcode Particular, go to the Particle settings.
2️⃣ Use the Color Over Life graph to transition the particles' colors over their lifespan (e.g., from red to yellow for fire).
3️⃣ You can use gradient or set specific colors at different times in the particle’s life.
6. Camera & 3D Particles
In both CC Particle Systems II and Trapcode Particular, you can work with 3D particles.
???? Working in 3D:
1️⃣ Enable the 3D Layer switch for your particle layer in the timeline.
2️⃣ Adjust the Emitter to be in 3D space, giving your particles depth and perspective.
3️⃣ Use a camera layer to animate the scene and create dynamic, floating particle effects in a 3D environment.
7. Advanced Tips and Tricks
- Particle Trails: Create trails by enabling motion blur or using the auxiliary system in Particular.
- Interacting Particles: Use particle collision or repulsion for more interactive effects, like particles bouncing off objects.
- Depth of Field: Use depth of field settings on the camera for a realistic blur of particles at different distances.
Need help creating a specific particle effect? Let me know! ????✨
Created by
Anil Chauhan
Welcome to my website! My name is Anil Chauhan, and I am a 3D modeling and animation expert with over 15 years of experience in the field. I have a passion for creating visually stunning 3D models, animations, and graphics, and I'm excited to share my expertise with you. Whether you're a beginner or an experienced artist, I can help you improve your skills in 3D modeling, texturing, lighting, animation, rigging, CG graphics, and VFX. Let's work together to bring your creative ideas to life!
Welcome to my website! My name is Anil Chauhan, and I am a 3D modeling and animation expert with over 15 years of experience in the field. I have always had a passion for creating visually stunning 3D models, animations, and graphics, and my work has been featured in a variety of industries including film, television, advertising, and video games.
Throughout my career, I have had the opportunity to work on a wide range of projects, from small independent films to large-scale productions. This has given me a diverse set of skills and a deep understanding of the 3D animation process from start to finish. I have expertise in complete 3D modeling, texturing, lighting, animation, rigging, CG graphics, and VFX, and I'm always eager to take on new and exciting challenges.
As a tutor, I am dedicated to sharing my knowledge and experience with aspiring artists and professionals alike. I believe that everyone has the potential to create amazing 3D models and animations, and I'm committed to helping my students achieve their goals. Whether you're a beginner looking to get started in the world of 3D animation, or an experienced artist looking to take your skills to the next level, I can provide personalized training and guidance to help you achieve your creative vision.
Comments (0)
Search
Popular categories
Adobe After Effects 2025
28Unreal Engine
14zbrush
10Maya Animation
8zbrush tutorial jewelry
7Maya 2025
6Latest blogs

Mesh |Edit Mesh|Mesh Tools
6 Hours Ago

Advanced Editing Techniques
14 Hours Ago

Introduction to Level Design Through Blocking in Unreal Engine
2 Days Ago
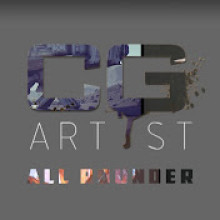
Write a public review