Published - Wed, 26 Jun 2024

Camera tracking in Nuke
Camera tracking in Nuke is a powerful feature used in visual effects and compositing to integrate CGI elements into live-action footage with realistic motion and perspective. The process involves several steps:
1. **Import Footage:**
- Load the live-action footage into Nuke using a Read node.
2. **Camera Tracker Node:**
- Add a CameraTracker node to the footage. This node is responsible for analyzing the motion in the footage and generating a virtual camera that mimics the real camera's movements.
3. **Track Features:**
- In the CameraTracker node, you can set parameters and initiate the tracking process. The node automatically detects and tracks features across the frames. It's essential to have high-contrast and identifiable points for better tracking.
4. **Solve Camera:**
- After tracking, the next step is to solve the camera. This step calculates the 3D movement of the camera based on the 2D tracked points. The solve process gives you a virtual camera that mimics the movement of the real camera.
5. **Refine Tracks:**
- Sometimes, automatic tracking may produce inaccurate points. You can manually add or remove tracking points and refine the solve to improve accuracy.
6. **Create Scene:**
- Once the camera is solved, create a 3D scene in Nuke. This involves setting up a Scene node, Camera node, and linking them with the CameraTracker node.
7. **Place 3D Objects:**
- Add 3D objects, geometry, or elements into the scene using Geo nodes (e.g., Card, Sphere, Model). These elements will now move in sync with the tracked camera motion, making them appear as part of the original footage.
8. **Render and Composite:**
- Use a ScanlineRender node to render the 3D elements from the virtual camera’s perspective. Composite these elements back into the original footage using Merge nodes and other compositing techniques.
### Tips for Effective Camera Tracking:
- **Good Footage Quality:** Ensure the footage is stable, well-lit, and has distinct features for tracking.
- **Manual Adjustments:** Be ready to manually adjust and refine tracking points if automatic tracking is insufficient.
- **Lens Distortion:** Correct lens distortion before tracking if the footage is shot with a wide-angle lens to avoid inaccuracies.
By following these steps, you can effectively integrate CGI elements into live-action footage, creating seamless and realistic visual effects.
Created by
Anil Chauhan
Welcome to my website! My name is Anil Chauhan, and I am a 3D modeling and animation expert with over 15 years of experience in the field. I have a passion for creating visually stunning 3D models, animations, and graphics, and I'm excited to share my expertise with you. Whether you're a beginner or an experienced artist, I can help you improve your skills in 3D modeling, texturing, lighting, animation, rigging, CG graphics, and VFX. Let's work together to bring your creative ideas to life!
Welcome to my website! My name is Anil Chauhan, and I am a 3D modeling and animation expert with over 15 years of experience in the field. I have always had a passion for creating visually stunning 3D models, animations, and graphics, and my work has been featured in a variety of industries including film, television, advertising, and video games.
Throughout my career, I have had the opportunity to work on a wide range of projects, from small independent films to large-scale productions. This has given me a diverse set of skills and a deep understanding of the 3D animation process from start to finish. I have expertise in complete 3D modeling, texturing, lighting, animation, rigging, CG graphics, and VFX, and I'm always eager to take on new and exciting challenges.
As a tutor, I am dedicated to sharing my knowledge and experience with aspiring artists and professionals alike. I believe that everyone has the potential to create amazing 3D models and animations, and I'm committed to helping my students achieve their goals. Whether you're a beginner looking to get started in the world of 3D animation, or an experienced artist looking to take your skills to the next level, I can provide personalized training and guidance to help you achieve your creative vision.
Comments (0)
Search
Popular categories
Adobe After Effects 2025
28Unreal Engine
14zbrush
10Maya Animation
8zbrush tutorial jewelry
7Maya 2025
6Latest blogs

Mesh |Edit Mesh|Mesh Tools
2 Hours Ago

Advanced Editing Techniques
11 Hours Ago

Introduction to Level Design Through Blocking in Unreal Engine
1 Day Ago
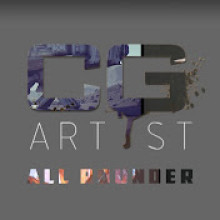
Write a public review