Published - Sat, 16 Dec 2023

Getting started with zbrush
ZBrush is a powerful digital sculpting software widely used in the entertainment industry for creating detailed and high-resolution 3D models. Here's a basic guide to help you get started with ZBrush:
### 1. **Installation:**
- Download and install ZBrush from the official Pixologic website.
- Make sure your computer meets the system requirements.
### 2. **Interface Overview:**
- Familiarize yourself with the ZBrush interface. It has a unique layout with various panels and customizable features.
- Understand the navigation controls, such as rotating, panning, and zooming.
### 3. **Basic Navigation:**
- Rotate: Right-click and drag
- Pan: Hold down the Alt key and right-click and drag
- Zoom: Hold down the Alt key and right-click and drag up or down
### 4. **ZBrush Concepts:**
- **ZBrush Core Concepts:** Understand terms like ZSphere, Subtool, DynaMesh, ZRemesher, and more. These are fundamental to ZBrush workflows.
### 5. **Brushes and Sculpting:**
- Explore the Brush palette to understand different brushes for sculpting.
- Start with simple shapes and experiment with brushes to understand their effects.
- Use the "Sculptress Pro" mode for dynamic tessellation and detailed sculpting.
### 6. **Subtools:**
- Learn about Subtools, which allow you to work on separate pieces of geometry within the same project.
- Use the Subtool palette to manage and manipulate different parts of your model.
### 7. **Dynamesh and ZRemesher:**
- DynaMesh is a feature that allows you to dynamically remesh your model, providing more uniform geometry.
- ZRemesher helps in creating cleaner and more organized topology for your models.
### 8. **PolyPainting:**
- ZBrush allows you to paint directly on your 3D models. Use the Color palette to apply PolyPaint to your sculptures.
### 9. **Texturing and Materials:**
- Explore the Texturing and Material palettes to apply textures and materials to your models.
- Experiment with the various materials and shaders available.
### 10. **Rendering:**
- Familiarize yourself with the BPR (Best Preview Render) functionality for rendering your models.
- Learn about lighting, shadows, and other rendering settings.
### 11. **Save and Export:**
- Save your ZBrush project regularly. Use the Tool palette to save individual tools.
- When finished, export your models in a suitable format for use in other software.
### 12. **Community and Resources:**
- Join the ZBrushCentral community for support, inspiration, and sharing your work.
- Explore online tutorials and documentation on the official Pixologic website.
### 13. **Practice:**
- The best way to learn ZBrush is through hands-on practice. Sculpt different objects, characters, and environments to refine your skills.
Remember that ZBrush has a steep learning curve, but with practice and exploration, you'll become more comfortable with its tools and features. Don't hesitate to consult the official documentation and community forums when you encounter challenges.
Created by
Shavikant Chauhan
Welcome to my website! My name is Anil Chauhan, and I am a 3D modeling and animation expert with over 15 years of experience in the field. I have a passion for creating visually stunning 3D models, animations, and graphics, and I'm excited to share my expertise with you. Whether you're a beginner or an experienced artist, I can help you improve your skills in 3D modeling, texturing, lighting, animation, rigging, CG graphics, and VFX. Let's work together to bring your creative ideas to life!
Welcome to my website! My name is Shavikant Chauhan, and I am a 3D modeling and animation expert with over 15 years of experience in the field. I have always had a passion for creating visually stunning 3D models, animations, and graphics, and my work has been featured in a variety of industries including film, television, advertising, and video games.
Throughout my career, I have had the opportunity to work on a wide range of projects, from small independent films to large-scale productions. This has given me a diverse set of skills and a deep understanding of the 3D animation process from start to finish. I have expertise in complete 3D modeling, texturing, lighting, animation, rigging, CG graphics, and VFX, and I'm always eager to take on new and exciting challenges.
As a tutor, I am dedicated to sharing my knowledge and experience with aspiring artists and professionals alike. I believe that everyone has the potential to create amazing 3D models and animations, and I'm committed to helping my students achieve their goals. Whether you're a beginner looking to get started in the world of 3D animation, or an experienced artist looking to take your skills to the next level, I can provide personalized training and guidance to help you achieve your creative vision.
Comments (0)
Search
Popular categories
Adobe After Effects 2025
30Unreal Engine
15zbrush
10Light
10Maya Animation
8zbrush tutorial jewelry
7Latest blogs
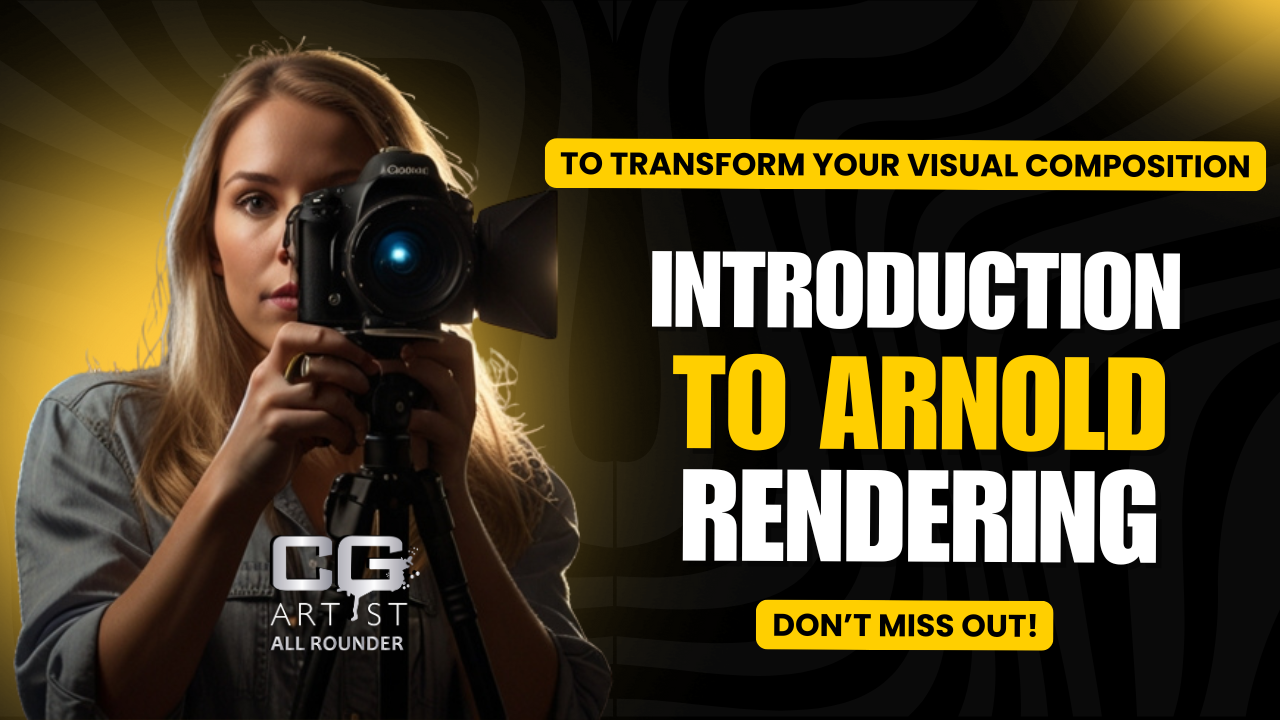
Introduction to Arnold in Maya
4 Days Ago
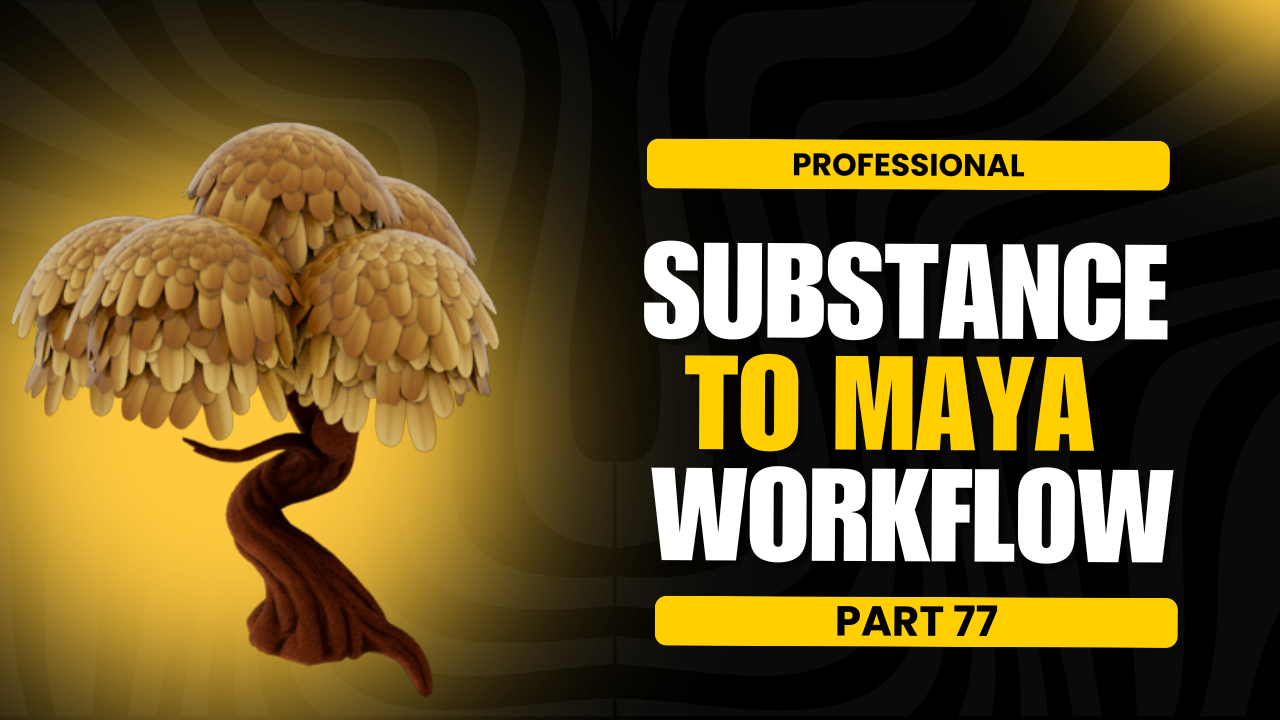
Substance to Maya Workflow
6 Days Ago

ZBrush User Interface Overview
6 Days Ago
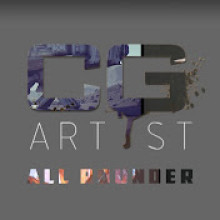
Write a public review