Published - 6 Hours Ago

Introduction To Lighting
Light and shadow define how we perceive the world. They shape objects, create depth, and influence mood. In the real world, light interacts with surfaces in various ways—absorbing, reflecting, refracting, or diffusing—creating shadows that help us understand spatial relationships.
How Light Creates Shadows
- Direct Light Sources – The sun, a lamp, or a flashlight casts sharp, well-defined shadows.
- Diffuse Light – Overcast skies or indirect lighting soften shadows, making them less distinct.
- Multiple Light Sources – These can create overlapping shadows or shadows of varying intensity.
Types of Shadows
- Umbra – The darkest part where light is completely blocked.
- Penumbra – A softer, partially lit shadow caused by light partially reaching the area.
- Antumbra – A shadow that appears when the object is smaller than the light source, seen in certain eclipses.
Effects of Light and Shadow
- Depth & Perspective – Shadows help us perceive three-dimensional space.
- Time Indicator – Sundials and natural shadows shift based on time and sun position.
- Mood & Atmosphere – Soft shadows create a calm setting, while harsh shadows can add drama or mystery.
Light and shadow are essential in art, photography, architecture, and even psychology, affecting how we feel and interact with spaces. Would you like to explore their effects in a specific context?
In Autodesk Maya, understanding direct vs. indirect (global) illumination is key to achieving realistic lighting in 3D rendering. Here’s how they differ and how they function in Maya:
1. Direct Illumination
- Definition: Light that travels in a straight line from a light source and directly illuminates objects.
- Examples:
- A spotlight casting a shadow.
- A directional light simulating the sun.
- An area light illuminating a surface.
- Rendering Considerations:
- It creates sharp, well-defined shadows.
- Doesn't account for how light bounces off surfaces.
- Used in real-time engines for faster performance.
2. Indirect Illumination (Global Illumination - GI)
- Definition: Light that bounces off surfaces, indirectly illuminating other parts of the scene.
- Examples:
- Light reflecting off a wall and subtly illuminating nearby objects.
- Sunlight bouncing off the ground, brightening shaded areas.
- Rendering Techniques in Maya:
- Global Illumination (GI): Simulates light bouncing using photon mapping.
- Final Gathering: Samples light bounces for softer, more natural shading.
- Radiosity: Calculates color bleeding (e.g., red walls tinting nearby objects).
- Path Tracing (Arnold Renderer): Uses Monte Carlo ray tracing for physically accurate lighting.
Comparison
| Feature | Direct Illumination | Indirect Illumination (GI) |
|---|---|---|
| Light Source | Comes directly from lights | Comes from light bounces |
| Shadows | Sharp, well-defined | Soft, diffuse |
| Realism | Less realistic, but fast | More realistic, but slower |
| Performance | Faster | Computationally expensive |
| Use Case | Games, stylized art | Photorealistic rendering, VFX |
Optimizing Indirect Lighting in Maya
- Use Arnold Renderer with Ray Depth settings to control bounces.
- Adjust Light Samples to balance noise and render speed.
- Use AI Denoisers (NVIDIA OptiX) to reduce noise in indirect lighting.
- Bake indirect lighting into lightmaps for game engines.
Would you like a workflow example for setting up GI in Arnold or Redshift?
Direct Light Source in Maya
A Direct Light Source is any light in Autodesk Maya that emits rays in a straight path without bouncing off surfaces (unless explicitly set to do so). These lights create sharp, well-defined shadows and are computationally efficient compared to indirect lighting.
Types of Direct Lights in Maya
Maya provides several types of lights that act as direct sources:
1. Directional Light ????
- Acts like the Sun (parallel rays).
- Casts strong, consistent shadows across the scene.
- Shadows do not get larger with distance.
- Best for outdoor lighting.
2. Spot Light ????
- Projects light in a cone shape.
- Adjustable intensity, falloff, and spread.
- Supports volumetric lighting (light fog).
- Best for stage lighting, flashlights, or focused highlights.
3. Point Light ????
- Omnidirectional (emits light in all directions).
- Like a bare light bulb.
- No built-in directional control.
- Best for candles, lamps, or small area lighting.
4. Area Light ????
- Emulates real-world light panels.
- Soft, diffused shadows with realistic falloff.
- More expensive to render than Spot or Point lights.
- Best for soft lighting (windows, photography setups, softboxes).
5. Volume Light ????️
- Light only within a defined shape (cube, sphere, etc.).
- Used for atmospheric effects.
- Less common in modern workflows.
Direct Lighting in Arnold
If you're using Arnold Renderer, you can use:
- Arnold Area Light (best for realistic soft lighting).
- Quad Lights (for soft light panels).
- Distant Light (similar to Maya’s Directional Light).
Shadows in Direct Lighting
- Ray-Traced Shadows (more realistic, uses Arnold Renderer).
- Depth Map Shadows (faster, but less realistic).
- Adjust shadow softness using light radius (for Arnold).
Best Practices for Direct Lighting
✔️ Use Directional Lights for outdoor scenes.
✔️ Use Spot Lights for controlled highlights.
✔️ Use Area Lights for soft natural lighting.
✔️ Reduce light intensity and adjust falloff for realism.
✔️ Enable Shadows & Raytracing for depth.
Would you like a step-by-step guide for setting up lighting in Arnold or Redshift? ????
Absorption, Reflection & Refraction of Light
Light interacts with materials in different ways, affecting how we see objects and how light behaves in the real world. The three primary interactions are absorption, reflection, and refraction.
1. Absorption of Light ????
Definition: When light hits a surface and is absorbed rather than reflected or transmitted. The energy from light is converted into heat or another form of energy.
Key Points:
- Dark objects absorb more light and convert it into heat (e.g., black surfaces in sunlight).
- Light-colored or reflective surfaces absorb less and reflect more light.
- Different materials absorb different wavelengths, which is why objects have colors (e.g., a red apple absorbs all light except red).
- Used in solar panels, thermal insulation, and light filters.
Example:
- A black t-shirt on a hot day absorbs more sunlight and feels warmer.
- Green leaves absorb red and blue light for photosynthesis, reflecting green light.
2. Reflection of Light ????
Definition: When light bounces off a surface instead of being absorbed or transmitted. The angle of reflection equals the angle of incidence (Law of Reflection).
Types of Reflection:
- Specular Reflection – Light reflects in a single direction from a smooth surface (e.g., mirrors, calm water).
- Diffuse Reflection – Light scatters in many directions from a rough surface (e.g., paper, walls).
- Retroreflection – Light is reflected back to its source (e.g., road signs, cat eyes).
Example:
- A mirror reflects light in a predictable way.
- A white wall scatters light, making it visible from all angles.
3. Refraction of Light ????➡️
Definition: When light passes through a material and bends due to a change in speed. The degree of bending depends on the refractive index of the material.
Key Points:
- Light slows down in denser mediums (e.g., water, glass).
- A higher refractive index bends light more (e.g., diamond refracts light more than water).
- Lenses use refraction to focus light (glasses, microscopes, cameras).
Example:
- A straw in a glass of water looks bent due to refraction.
- A prism splits white light into a rainbow by refracting different wavelengths at different angles.
Comparison Table
| Property | Absorption | Reflection | Refraction |
|---|---|---|---|
| Definition | Light energy is absorbed and converted to heat | Light bounces off a surface | Light bends as it passes through a medium |
| Effect | Darkens objects, increases heat | Creates mirrors, visibility | Changes direction of light |
| Examples | Black surfaces, solar panels | Mirrors, white walls | Glasses, prisms, water bending light |
| Real-World Use | Solar energy, insulation | Optics, cameras, safety signs | Lenses, optical fibers, telescopes |
Would you like details on how these apply in 3D rendering or Maya lighting? ????
Light Decay (Attenuation)
Light decay, also known as attenuation, refers to the gradual decrease in light intensity as it travels away from its source. This phenomenon is crucial in both real-world physics and 3D rendering to achieve realistic lighting.
Understanding Light Decay ????
1. Inverse Square Law
The most common form of light decay follows the Inverse Square Law:
- Intensity decreases proportionally to the square of the distance from the light source.
- Example: If you double the distance, the light intensity becomes one-quarter.
2. Types of Light Decay in 3D Rendering
In 3D software like Autodesk Maya, different light decay types can be simulated:
a. No Decay (Constant Decay)
- Intensity remains constant regardless of distance.
- Unrealistic for most scenarios—useful for stylized or technical lighting.
b. Linear Decay
- Light intensity decreases linearly with distance.
- Intensity falls off slowly, maintaining brightness over longer distances than realistic.
- Formula:
c. Quadratic Decay (Inverse Square)
- Mimics real-world behavior—physically accurate.
- Intensity drops quickly, creating natural shadows and highlights.
- Formula:
- Ideal for most photorealistic scenes.
d. Cubic Decay
- Intensity decreases even faster.
- Rarely used—creates dramatic drop-offs in light, useful for special effects.
Light Decay in Maya
Setting Light Decay in Maya:
- Select a Light Source (e.g., Point Light, Spot Light).
- Attribute Editor > Decay Rate:
- None: No decay.
- Linear: Light falls off linearly.
- Quadratic: Inverse square falloff (default for realism).
- Cubic: Rapid falloff.
- Intensity Adjustment: Increase the light’s intensity to compensate for decay effects.
Practical Tips:
- Quadratic Decay for realism, especially with small, bright sources like lamps.
- Linear Decay when you want a gentle falloff (e.g., area lights in large scenes).
- Combine Decay with Falloff Curves for custom light behavior.
Visual Impact of Light Decay
- Realism: Proper light decay simulates how light behaves naturally, adding depth and believability to scenes.
- Mood and Atmosphere: Adjusting decay can control how dramatic or subtle the lighting appears.
- Performance: Physically accurate decay can be more computationally intensive but delivers better results.
Would you like to see how to set up light decay in a specific renderer like Arnold or Redshift? Or perhaps a visual example to illustrate these concepts?
In Autodesk Maya, "phone" likely refers to Phong, which is a shading model, and Blinn, which refers to the Blinn shading model. Both are used to create different types of surface appearances in 3D rendering.
Phong vs. Blinn in Maya
-
Phong Shader
- Provides a smooth and glossy surface with strong specular highlights.
- Good for simulating shiny surfaces like plastic, metal, and glass.
- Can produce sharper highlights but may have issues with realism at glancing angles.
-
Blinn Shader
- A variation of the Phong shader but improves on handling specular highlights.
- More physically accurate and better at simulating surfaces like metal, polished stone, and skin.
- Handles highlights at glancing angles better, making it preferred for animation.
When to Use Which?
- Use Phong when you need sharper, more defined highlights (e.g., car paint, wet surfaces).
- Use Blinn when you need a more physically accurate, smoother transition of light across surfaces.
Would you like a step-by-step guide on how to apply and adjust these materials in Maya? ????
Created by
Anil Chauhan
Welcome to my website! My name is Anil Chauhan, and I am a 3D modeling and animation expert with over 15 years of experience in the field. I have a passion for creating visually stunning 3D models, animations, and graphics, and I'm excited to share my expertise with you. Whether you're a beginner or an experienced artist, I can help you improve your skills in 3D modeling, texturing, lighting, animation, rigging, CG graphics, and VFX. Let's work together to bring your creative ideas to life!
Welcome to my website! My name is Anil Chauhan, and I am a 3D modeling and animation expert with over 15 years of experience in the field. I have always had a passion for creating visually stunning 3D models, animations, and graphics, and my work has been featured in a variety of industries including film, television, advertising, and video games.
Throughout my career, I have had the opportunity to work on a wide range of projects, from small independent films to large-scale productions. This has given me a diverse set of skills and a deep understanding of the 3D animation process from start to finish. I have expertise in complete 3D modeling, texturing, lighting, animation, rigging, CG graphics, and VFX, and I'm always eager to take on new and exciting challenges.
As a tutor, I am dedicated to sharing my knowledge and experience with aspiring artists and professionals alike. I believe that everyone has the potential to create amazing 3D models and animations, and I'm committed to helping my students achieve their goals. Whether you're a beginner looking to get started in the world of 3D animation, or an experienced artist looking to take your skills to the next level, I can provide personalized training and guidance to help you achieve your creative vision.
Comments (0)
Search
Popular categories
Adobe After Effects 2025
28Unreal Engine
14zbrush
10Maya Animation
8zbrush tutorial jewelry
7Maya 2025
6Latest blogs

Introduction To Lighting
6 Hours Ago

Mesh |Edit Mesh|Mesh Tools
2 Days Ago

Advanced Editing Techniques
2 Days Ago
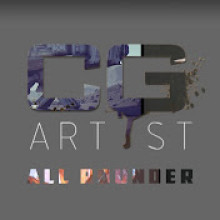
Write a public review