Published - Thu, 09 Jan 2025

Motion stabilization in Adobe After Effects
Motion stabilization in Adobe After Effects is a process used to smooth out shaky or jittery footage, making it appear more stable. This is commonly done using the Warp Stabilizer effect, though there are other manual techniques for more precise control. Here's how to perform motion stabilization using Warp Stabilizer:
Using Warp Stabilizer
-
Import Your Footage:
- Open After Effects and import your footage into the project panel.
- Drag your footage onto the timeline.
-
Apply the Warp Stabilizer Effect:
- Select the footage layer in your timeline.
- Go to the Effects & Presets panel (or the top menu bar) and search for "Warp Stabilizer."
- Drag and drop the Warp Stabilizer effect onto your footage.
-
Let It Analyze:
- The Warp Stabilizer effect will automatically analyze the footage. This process may take some time depending on the length and resolution of the clip.
- Once the analysis is complete, it will automatically stabilize the footage.
-
Adjust Settings (if needed):
- In the Effect Controls panel, tweak the settings to suit your needs:
- Smoothness: Controls how much stabilization is applied (default is 50%). Increase or decrease this based on the look you want.
- Method: Choose the stabilization method:
- Position: Corrects only position.
- Position, Scale, Rotation: Stabilizes more dimensions but may crop the footage.
- Perspective: Corrects perspective distortions.
- Subspace Warp: Provides the most advanced stabilization by warping parts of the frame.
- Borders:
- Stabilize Only: No cropping is applied; you see the movement.
- Stabilize, Crop: Crops the footage but leaves black borders.
- Stabilize, Crop, Auto-scale: Automatically scales up the footage to remove black borders.
- In the Effect Controls panel, tweak the settings to suit your needs:
-
Preview the Result:
- Play back the stabilized footage to ensure it meets your expectations. Make further adjustments if necessary.
Manual Stabilization (Advanced Control)
For more control, you can stabilize manually using tracking tools:
-
Track Motion:
- Select your footage layer and go to the Tracker Panel.
- Click Track Motion and choose the tracking points for stabilization.
-
Apply Tracking Data:
- Assign the tracking data to a null object or directly to the footage.
- Use expressions to stabilize specific motion.
-
Adjust Keyframes:
- Manually fine-tune the position, scale, and rotation keyframes to achieve the desired stabilization.
https://www.youtube.com/watch?v=NM9z7F_LUE0
Tips for Better Results
- Footage Quality: High-quality footage with clear reference points will yield better results.
- Avoid Over-Stabilization: Over-stabilizing can introduce unnatural warping or distortions.
- Test Different Methods: Experiment with various stabilization settings to find the best fit for your footage.
Would you like guidance on a specific scenario or setting?
Created by
Anil Chauhan
Welcome to my website! My name is Anil Chauhan, and I am a 3D modeling and animation expert with over 15 years of experience in the field. I have a passion for creating visually stunning 3D models, animations, and graphics, and I'm excited to share my expertise with you. Whether you're a beginner or an experienced artist, I can help you improve your skills in 3D modeling, texturing, lighting, animation, rigging, CG graphics, and VFX. Let's work together to bring your creative ideas to life!
Welcome to my website! My name is Anil Chauhan, and I am a 3D modeling and animation expert with over 15 years of experience in the field. I have always had a passion for creating visually stunning 3D models, animations, and graphics, and my work has been featured in a variety of industries including film, television, advertising, and video games.
Throughout my career, I have had the opportunity to work on a wide range of projects, from small independent films to large-scale productions. This has given me a diverse set of skills and a deep understanding of the 3D animation process from start to finish. I have expertise in complete 3D modeling, texturing, lighting, animation, rigging, CG graphics, and VFX, and I'm always eager to take on new and exciting challenges.
As a tutor, I am dedicated to sharing my knowledge and experience with aspiring artists and professionals alike. I believe that everyone has the potential to create amazing 3D models and animations, and I'm committed to helping my students achieve their goals. Whether you're a beginner looking to get started in the world of 3D animation, or an experienced artist looking to take your skills to the next level, I can provide personalized training and guidance to help you achieve your creative vision.
Comments (0)
Search
Popular categories
Adobe After Effects 2025
28Unreal Engine
14zbrush
10Maya Animation
8zbrush tutorial jewelry
7Maya 2025
5Latest blogs

Advanced Editing Techniques
7 Hours Ago

Introduction to Level Design Through Blocking in Unreal Engine
1 Day Ago

Nuke, animating parameters
1 Day Ago
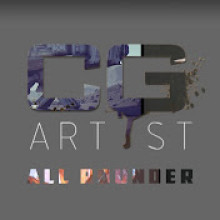
Write a public review