Published - Mon, 10 Feb 2025

Nuke Roto (Rotoscoping in Nuke)
Nuke Roto (Rotoscoping in Nuke)
Rotoscoping in Nuke is done using the Roto and RotoPaint nodes to create masks (mattes) for compositing and visual effects.
1. Adding a Roto Node
- Select your footage and press Tab → Roto to create a Roto node.
- Connect it to your source footage.
- Use the Bezier or B-Spline tools to draw masks around the subject.
2. Adjusting & Animating Shapes
- Enable Motion Blur for smooth edges.
- Use Feathering to soften the mask.
- Keyframe the shape by adjusting points over time (auto-key enabled).
3. Using RotoPaint for Advanced Rotoscoping
- Add a RotoPaint node for painting and fine-tuning details.
- Use Clone, Blur, and Smudge tools to refine edges.
4. Tracking & Stabilizing Roto
- Use Tracker or Planar Tracker to attach roto shapes to moving objects.
- Parent Roto shapes to the tracker for stable motion.
5. Exporting Roto as an Alpha or Matte
- Connect the Roto node to a Premult node for alpha integration.
- Export using Write Node (Choose EXR or PNG sequence with alpha).
Would you like specific details on any part? ????
Tags:
Nuke Roto, rotoscoping in Nuke, Nuke RotoPaint, Nuke masking, Nuke alpha matte, motion blur in Nuke, feathering roto, planar tracking Nuke, Nuke compositing, export roto in Nuke
Created by
Anil Chauhan
Welcome to my website! My name is Anil Chauhan, and I am a 3D modeling and animation expert with over 15 years of experience in the field. I have a passion for creating visually stunning 3D models, animations, and graphics, and I'm excited to share my expertise with you. Whether you're a beginner or an experienced artist, I can help you improve your skills in 3D modeling, texturing, lighting, animation, rigging, CG graphics, and VFX. Let's work together to bring your creative ideas to life!
Welcome to my website! My name is Anil Chauhan, and I am a 3D modeling and animation expert with over 15 years of experience in the field. I have always had a passion for creating visually stunning 3D models, animations, and graphics, and my work has been featured in a variety of industries including film, television, advertising, and video games.
Throughout my career, I have had the opportunity to work on a wide range of projects, from small independent films to large-scale productions. This has given me a diverse set of skills and a deep understanding of the 3D animation process from start to finish. I have expertise in complete 3D modeling, texturing, lighting, animation, rigging, CG graphics, and VFX, and I'm always eager to take on new and exciting challenges.
As a tutor, I am dedicated to sharing my knowledge and experience with aspiring artists and professionals alike. I believe that everyone has the potential to create amazing 3D models and animations, and I'm committed to helping my students achieve their goals. Whether you're a beginner looking to get started in the world of 3D animation, or an experienced artist looking to take your skills to the next level, I can provide personalized training and guidance to help you achieve your creative vision.
Comments (0)
Search
Popular categories
Adobe After Effects 2025
30Unreal Engine
15zbrush
10Maya Animation
8Light
8zbrush tutorial jewelry
7Latest blogs

Unreal Terrain Creation & Landscape Tools
9 Hours Ago

After Effects Color Correction
2 Days Ago

Introduction to Rendering in Maya
2 Days Ago
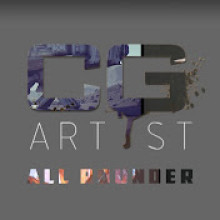
Write a public review